Photoshop将外景人物图片调成淡淡的蓝紫色
(编辑:jimmy 日期: 2025/10/9 浏览:3 次 )
原图

最终效果

1、打开原图素材,创建可选颜色调整图层,对黄,绿进行调整,参数设置如图1,2效果如图3。
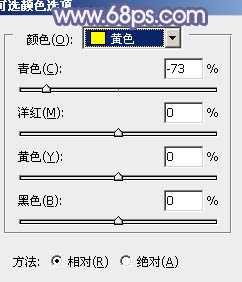
<图1>

<图2>

<图3>
2、创建渐变映射调整图层,颜色设置如图4,确定后把图层混合模式改为“变亮”,不透明度改为:80%,效果如图5。

<图4>

<图5>
3、按Ctrl + Alt + ~ 调出高光选区,按Ctrl + Shift + I 反选,新建一个图层填充颜色:#2C0E4B,图层混合模式改为“颜色减淡”,不透明度改为:60%,效果如下图。

<图6>
4、按Ctrl + Alt + ~ 调出高光选区,新建一个图层填充颜色:#FEFBEA,图层混合模式改为“滤色”,不透明度改为:30%,效果如下图。
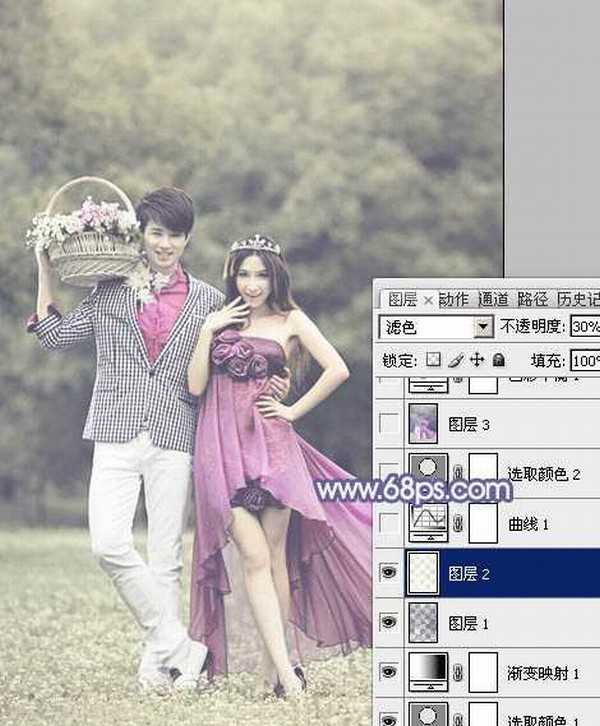
<图7>
5、创建曲线调整图层,对蓝色进行调整,参数设置如图8,效果如图9。

<图8>

<图9>
6、创建可选颜色调整图层,对中性色进行调整,参数设置如图10,效果如图11。

<图10>

<图11>
7、新建一个图层,按Ctrl + Alt + Shift + E 盖印图层。执行:滤镜 > 模糊 > 高斯模糊,数值为5,确定后把图层混合模式改为“柔光”,不透明度改为:30%。

<图12>
8、创建色彩平衡调整图层,对中间调及高光进行调整,参数设置如图13,14,效果如图15。
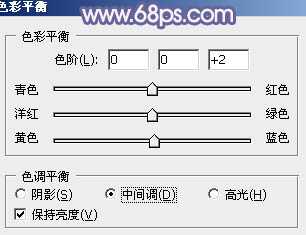
<图13>

<图14>

<图15>
上一页12 下一页 阅读全文

最终效果

1、打开原图素材,创建可选颜色调整图层,对黄,绿进行调整,参数设置如图1,2效果如图3。
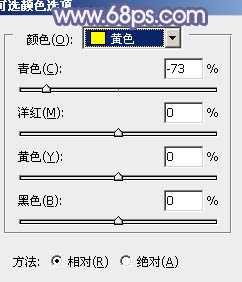
<图1>

<图2>

<图3>
2、创建渐变映射调整图层,颜色设置如图4,确定后把图层混合模式改为“变亮”,不透明度改为:80%,效果如图5。

<图4>

<图5>
3、按Ctrl + Alt + ~ 调出高光选区,按Ctrl + Shift + I 反选,新建一个图层填充颜色:#2C0E4B,图层混合模式改为“颜色减淡”,不透明度改为:60%,效果如下图。

<图6>
4、按Ctrl + Alt + ~ 调出高光选区,新建一个图层填充颜色:#FEFBEA,图层混合模式改为“滤色”,不透明度改为:30%,效果如下图。
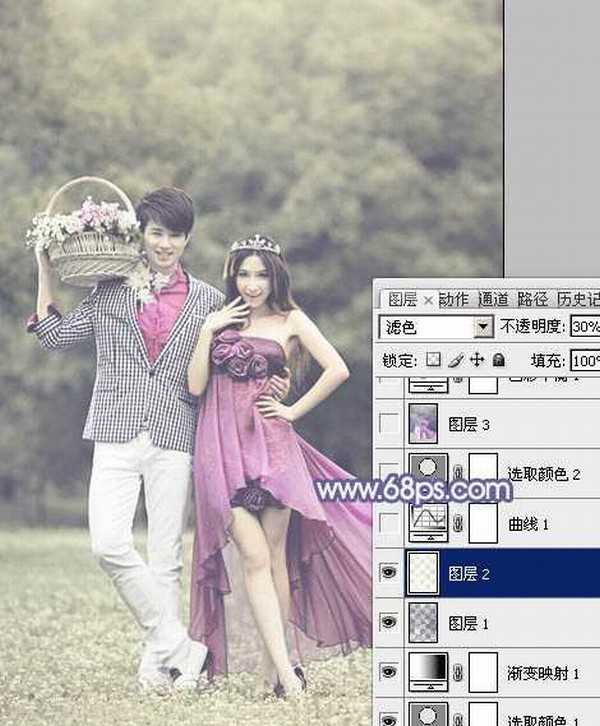
<图7>
5、创建曲线调整图层,对蓝色进行调整,参数设置如图8,效果如图9。

<图8>

<图9>
6、创建可选颜色调整图层,对中性色进行调整,参数设置如图10,效果如图11。

<图10>

<图11>
7、新建一个图层,按Ctrl + Alt + Shift + E 盖印图层。执行:滤镜 > 模糊 > 高斯模糊,数值为5,确定后把图层混合模式改为“柔光”,不透明度改为:30%。

<图12>
8、创建色彩平衡调整图层,对中间调及高光进行调整,参数设置如图13,14,效果如图15。
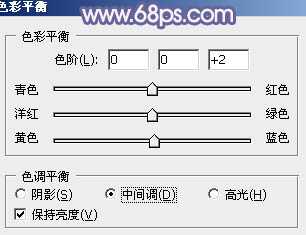
<图13>

<图14>

<图15>
上一页12 下一页 阅读全文
下一篇:Photoshop将照片调成温暖阳光色调