Photoshop将海景图片调成绚丽的金色调
(编辑:jimmy 日期: 2025/11/2 浏览:3 次 )
原图

最终效果

1、打开原图素材,选择柔角画笔,黑色,不透明度为:10%,在天空以下的区域涂抹1,2次。然后使用相同的笔刷,改变颜色:#ad651a,继续在天空区域涂抹,大致效果如下。

2、现在点击图标旁边的创建新调整图层。这会创建一个新的添加或调整图层,此处选择曲线,设置如下图所示。

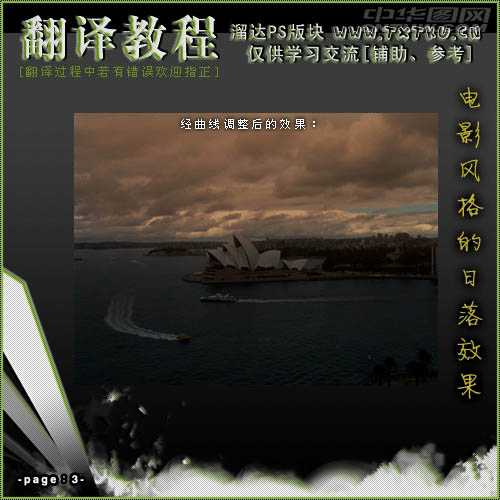
3、添加一个新的图层,在曲线图层的下面,填充为黑色,将黑色填充图层不透明度调整为:60%,执行:滤镜 > 渲染 > 镜头光晕,参数设置如下图。

4、执行:滤镜 > 模糊 > 高斯模糊,数值为10。

将黑色图层不透明度调整到100%。现在我们将要创建光线闪耀。选择柔软的圆形笔刷颜色:#ffe01a,透明度为:10%。从这个点开始向外发散的刷,不断的刷,知道你刷出类似下图所示的效果。

图层混合模式改为“线性减淡”,效果如下图。
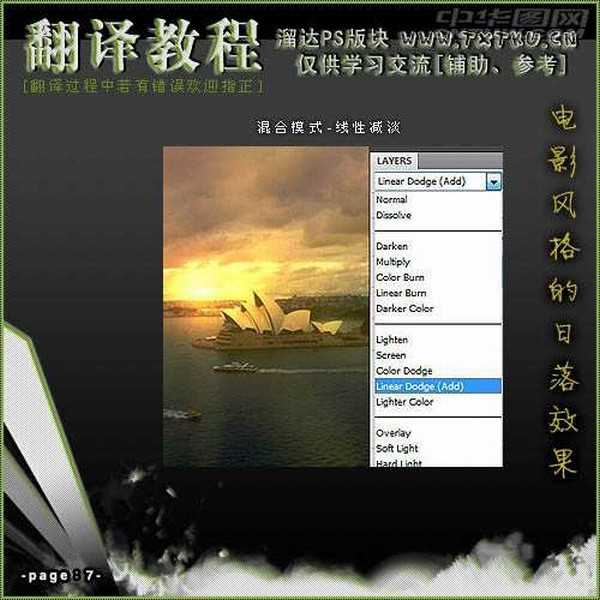
上一页12 下一页 阅读全文

最终效果

1、打开原图素材,选择柔角画笔,黑色,不透明度为:10%,在天空以下的区域涂抹1,2次。然后使用相同的笔刷,改变颜色:#ad651a,继续在天空区域涂抹,大致效果如下。

2、现在点击图标旁边的创建新调整图层。这会创建一个新的添加或调整图层,此处选择曲线,设置如下图所示。

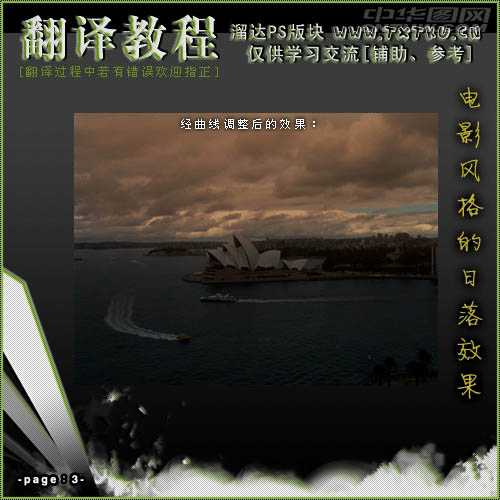
3、添加一个新的图层,在曲线图层的下面,填充为黑色,将黑色填充图层不透明度调整为:60%,执行:滤镜 > 渲染 > 镜头光晕,参数设置如下图。

4、执行:滤镜 > 模糊 > 高斯模糊,数值为10。

将黑色图层不透明度调整到100%。现在我们将要创建光线闪耀。选择柔软的圆形笔刷颜色:#ffe01a,透明度为:10%。从这个点开始向外发散的刷,不断的刷,知道你刷出类似下图所示的效果。

图层混合模式改为“线性减淡”,效果如下图。
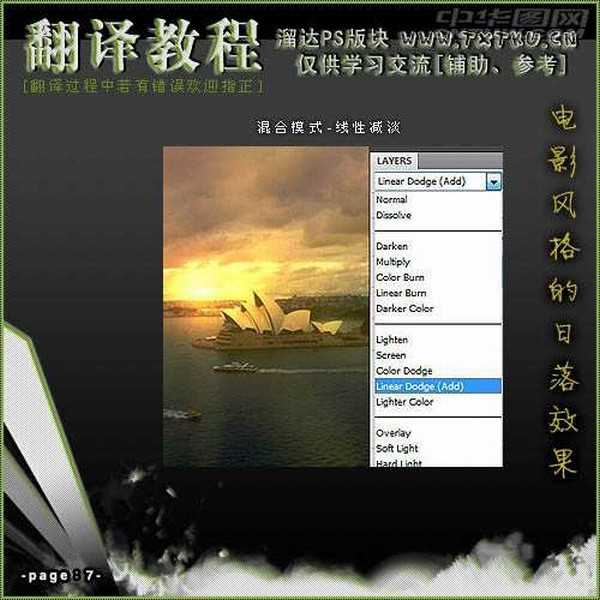
上一页12 下一页 阅读全文
下一篇:Photoshop快速制作可爱的方块拼贴图