ps利用色相饱和度快速把绿色外景人物图片调成紫色
(编辑:jimmy 日期: 2025/11/1 浏览:3 次 )
制作过程有任何疑问可以加作者的QQ:562844847。
原图

最终效果

1、打开原图素材,把背景图层复制一层,得到“背景副本”图层,按Ctrl + Shift + U 去色。

2、对“背景副本”图层执行:滤镜 > 其它 > 高反差保留,数值为10,确定后把图层混合模式改为“叠加”,目的是为了加强照片的对比度。

3、新建一个图层,按Ctrl + Alt + Shift + E 盖印图层。创建曲线调整图层,对RGB进行调整,稍微调亮一点。参数设置如下图,确定后把蒙版填充黑色,用透明度为35左右的白色柔角画笔把人物脸部擦出来,如下图。
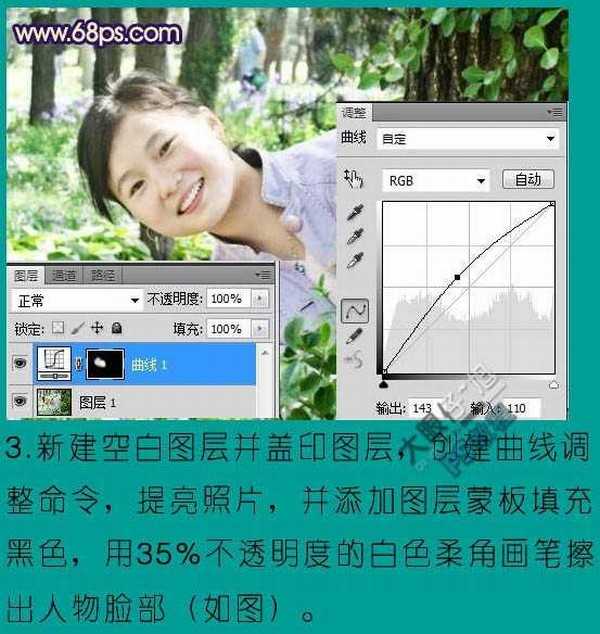
4、创建色相/饱和度调整图层,选择滤色,用吸管工具点取图片中绿色部分颜色,然后再调整,参数及效果如下图。

上一页12 下一页 阅读全文
原图

最终效果

1、打开原图素材,把背景图层复制一层,得到“背景副本”图层,按Ctrl + Shift + U 去色。

2、对“背景副本”图层执行:滤镜 > 其它 > 高反差保留,数值为10,确定后把图层混合模式改为“叠加”,目的是为了加强照片的对比度。

3、新建一个图层,按Ctrl + Alt + Shift + E 盖印图层。创建曲线调整图层,对RGB进行调整,稍微调亮一点。参数设置如下图,确定后把蒙版填充黑色,用透明度为35左右的白色柔角画笔把人物脸部擦出来,如下图。
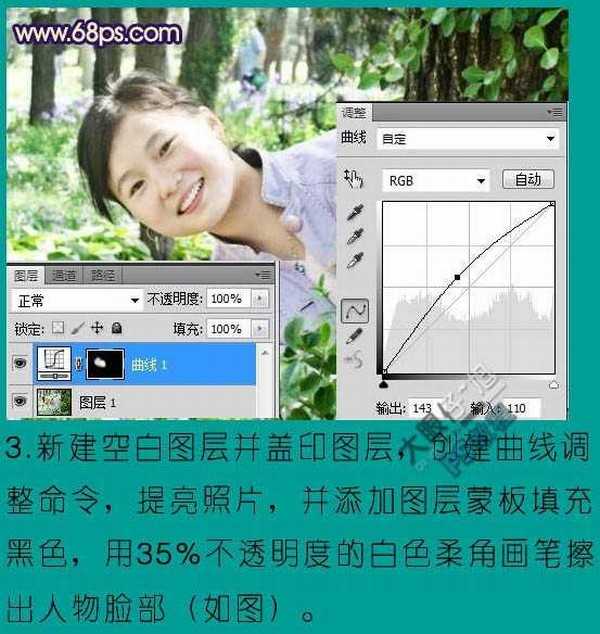
4、创建色相/饱和度调整图层,选择滤色,用吸管工具点取图片中绿色部分颜色,然后再调整,参数及效果如下图。

上一页12 下一页 阅读全文
下一篇:Photoshop快速将人物图片转为矢量图效果