Photoshop快速打造哥特风格人像图片
(编辑:jimmy 日期: 2025/11/1 浏览:3 次 )
原图

最终效果

1、打开图片,双击背景层使它可编辑,再起个名字,这里我们起个比较有创意的名字——“图”,复制一层。将复制层置于原始图层之下。

2、下面,我们会让嘴唇红的发紫。“选择”-色彩范围...选择“取样颜色”,单击嘴唇某处以取得红色样,滑动“颜色容差”,让选区合乎心意,对这幅图来说,原本值是144 。 你可以改变“选区预览”,看看选区的形状。最后单击确定时你会获得一个关于嘴唇的选区。选中“图”层,下一步。
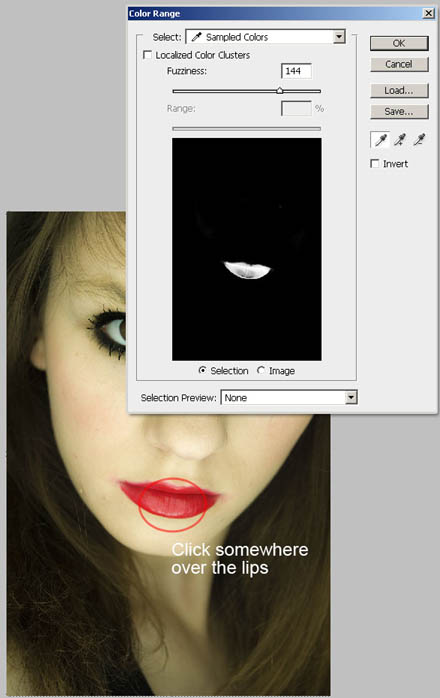
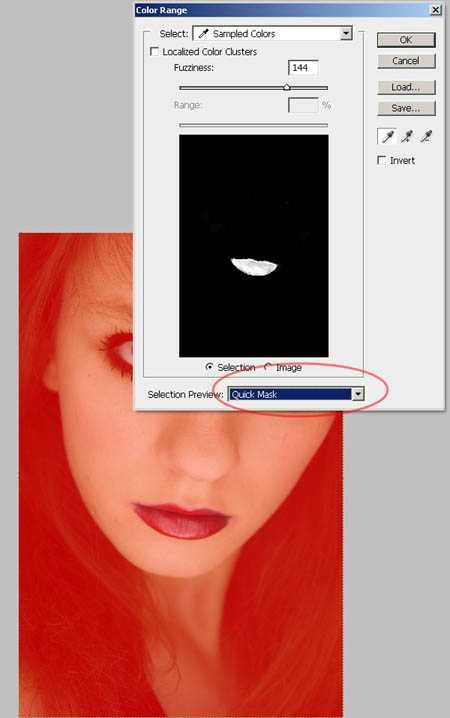
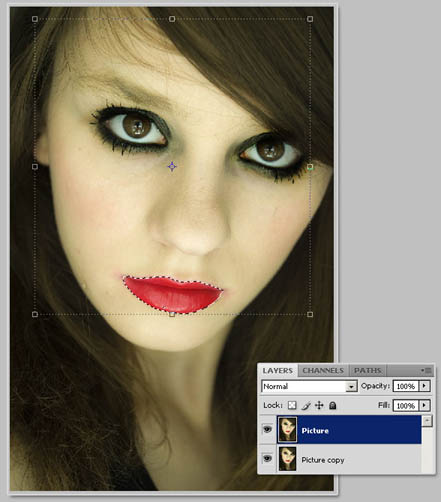
3、不要取消选区,“图层”-图层蒙版-隐藏所有,然后用白色(#FFFFFF)填充选区。这样,嘴唇可见,脸的其余部分将隐去。(译者注,直接点击图层面板上的蒙版按钮就可以了。不要去菜单里找啊找……)

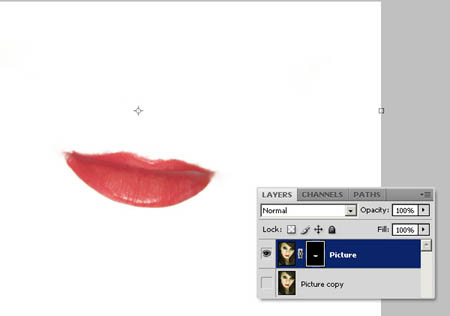
4、“窗口”-“调整图层”,显示CS4的调整面板。也可以单击Photoshop窗口右上角并选择的“基本功能”,默认会显示调整面板。我们将使用这个面板给“图 副本”图层添加几个调整图层。选择“图 副本”,开始下一步。
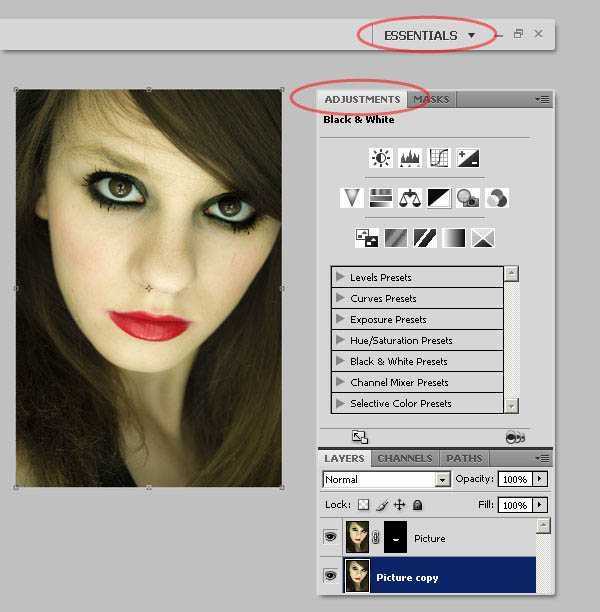
上一页12 下一页 阅读全文

最终效果

1、打开图片,双击背景层使它可编辑,再起个名字,这里我们起个比较有创意的名字——“图”,复制一层。将复制层置于原始图层之下。

2、下面,我们会让嘴唇红的发紫。“选择”-色彩范围...选择“取样颜色”,单击嘴唇某处以取得红色样,滑动“颜色容差”,让选区合乎心意,对这幅图来说,原本值是144 。 你可以改变“选区预览”,看看选区的形状。最后单击确定时你会获得一个关于嘴唇的选区。选中“图”层,下一步。
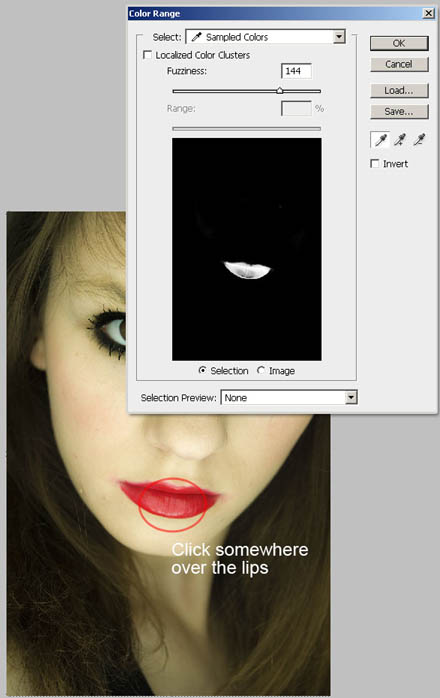
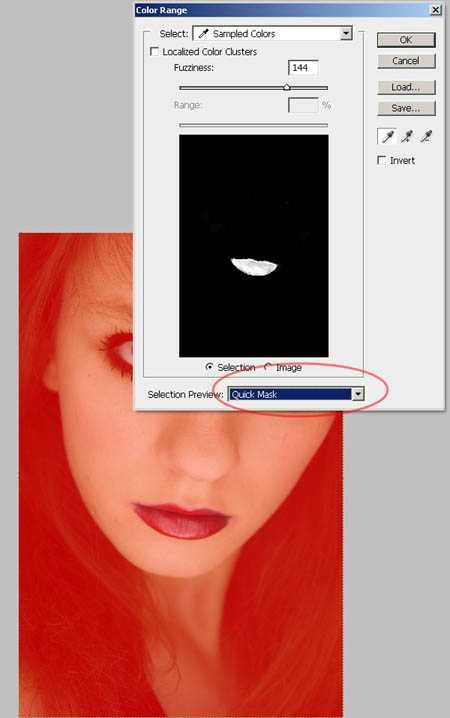
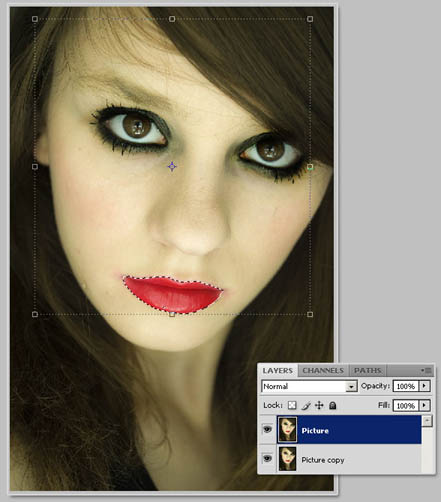
3、不要取消选区,“图层”-图层蒙版-隐藏所有,然后用白色(#FFFFFF)填充选区。这样,嘴唇可见,脸的其余部分将隐去。(译者注,直接点击图层面板上的蒙版按钮就可以了。不要去菜单里找啊找……)

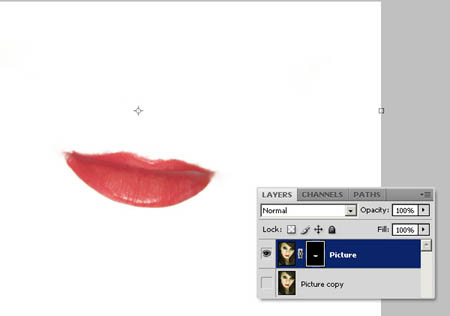
4、“窗口”-“调整图层”,显示CS4的调整面板。也可以单击Photoshop窗口右上角并选择的“基本功能”,默认会显示调整面板。我们将使用这个面板给“图 副本”图层添加几个调整图层。选择“图 副本”,开始下一步。
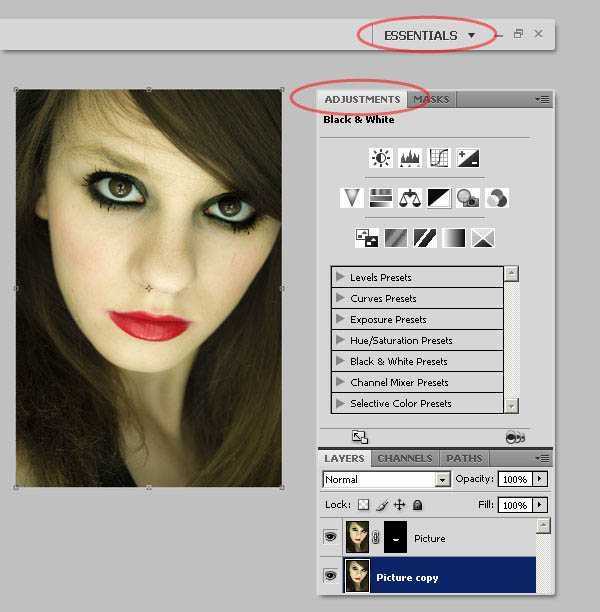
上一页12 下一页 阅读全文
下一篇:Photoshop将花朵图片调成强对比的暗黄色