Photoshop打造柔美的暖色美女图片方法
(编辑:jimmy 日期: 2025/11/1 浏览:3 次 )
原图

最终效果

1、打开原图素材,创建渐变映射调整图层,颜色设置如图2,确定后把图层混合模式改为“正片叠底”,不透明度改为:30%,效果如图3。
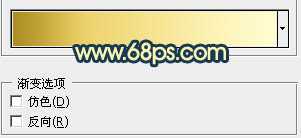
<图1>
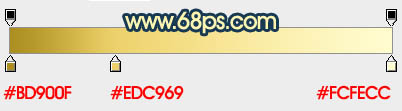
<图2>

<图3>
2、创建可选颜色调整图层,对白色进行调整,参数设置如图4,见效果如图5。
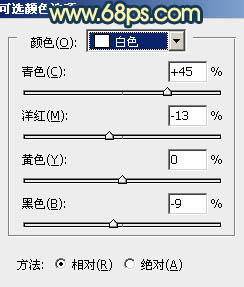
<图4>

<图5>
3、创建色彩平衡调整图层,对高光进行调整,参数设置如图6,效果如图7。
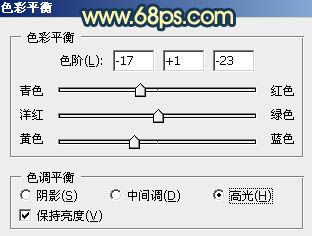
<图6>

<图7>
4、创建曲线调整图层,对红,蓝进行调整,参数设置如图8,9确定后把图层不透明度改为:30%,效果如图10。
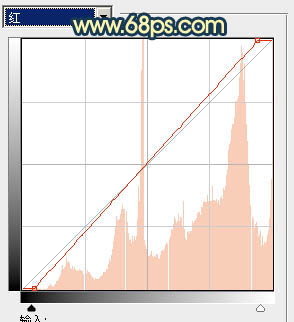
<图8>
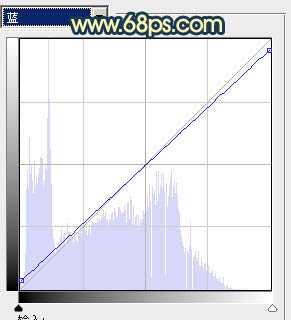
<图9>

<图10>
5、再创建曲线调整图层,对红,蓝进行调整,参数设置如图11,12,效果如图13。
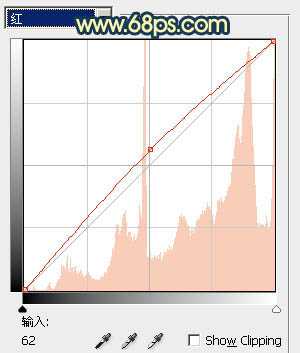
<图11>
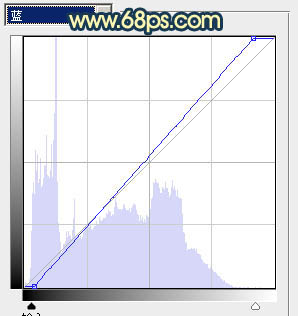
<图12>

<图13>
上一页12 下一页 阅读全文

最终效果

1、打开原图素材,创建渐变映射调整图层,颜色设置如图2,确定后把图层混合模式改为“正片叠底”,不透明度改为:30%,效果如图3。
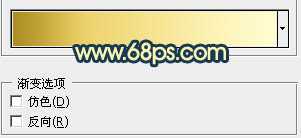
<图1>
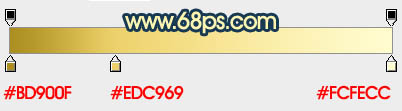
<图2>

<图3>
2、创建可选颜色调整图层,对白色进行调整,参数设置如图4,见效果如图5。
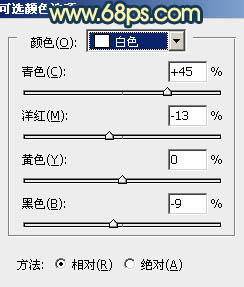
<图4>

<图5>
3、创建色彩平衡调整图层,对高光进行调整,参数设置如图6,效果如图7。
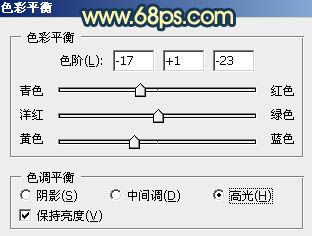
<图6>

<图7>
4、创建曲线调整图层,对红,蓝进行调整,参数设置如图8,9确定后把图层不透明度改为:30%,效果如图10。
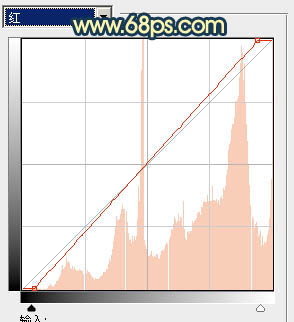
<图8>
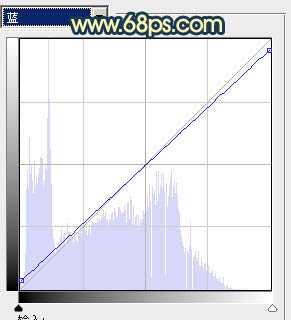
<图9>

<图10>
5、再创建曲线调整图层,对红,蓝进行调整,参数设置如图11,12,效果如图13。
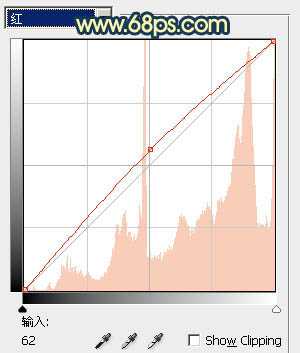
<图11>
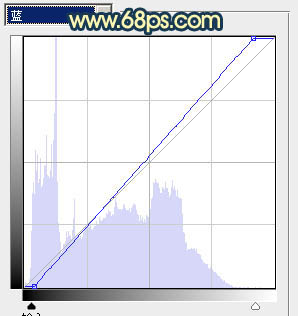
<图12>

<图13>
上一页12 下一页 阅读全文
下一篇:Photoshop为中年妇女修面及磨皮方法