Photoshop精修偏白及偏色的外景人物图片
(编辑:jimmy 日期: 2025/10/8 浏览:3 次 )
原图

最终效果

1、打开原图把背景部分复制一层。 建立三个取色样本。方法是利用快捷键I调出取色器,按下Shift依次在人物的面颊高感光区,眼部瞳孔区以及唇部红区点击。

2、显然,需要调出“信息(info)”面板,以便查看这些样本点的数据。
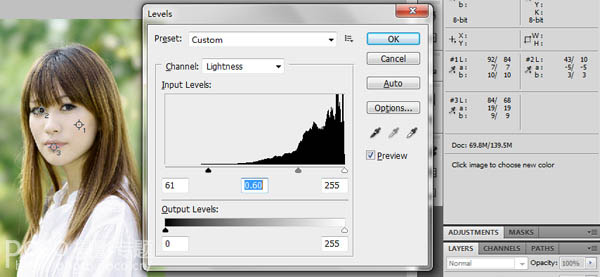
3、转换图像为LAB模式(图像 > 模式 > Lab颜色)。此时不要平整图层。 调出色阶面板,快捷键Ctrl+L。利用色阶修正图像的过曝缺陷。
取色器2号是人物的瞳孔区域。该区域对暗部的调色取值有指导意义。东方人的瞳孔虽然是黑色的,但是在画面中未必是最深色的。在整个场景中,最佳的深度值要合乎自然。生硬的设为纯黑,必然导致画面怪异。认真调节明度通道的暗部,保证2号取样点(瞳孔)具有较低的数值(一般20以内),但也不要直接拉到0,要为头发、阴影等暗部留下余地。
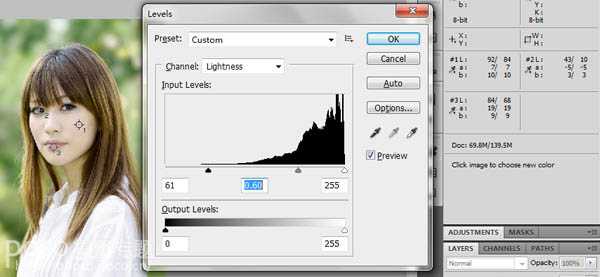
4、利用唇部取样,初步整理肤色。这时的人物皮肤明暗层次应该较为合理了,但是颜色不尽人意。主要体现在发灰偏色,以及唇部惨淡。
调出“曲线(Curve)”面板,快捷键Ctrl+M。然后选中a通道,a通道更多的表述了红绿色的变化。在画面的唇部点击鼠标,可以观察到曲线面板中线条上出现相应的指示点。该点就是所点击区域在直方图上的位置。此处可以作为调节的基准点。
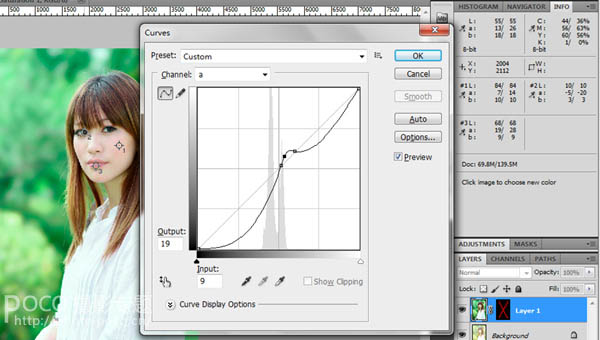
5、细微修正面部瑕疵。经过了前面的校正,模特面部的微小瑕疵有所显现。 借助补丁工具(快捷键J)将他们逐个消灭。
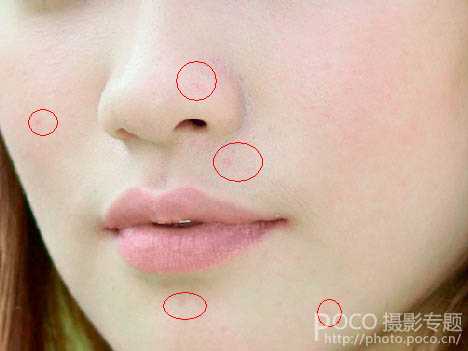
6、统一面部色彩。将图像转换回RGB模式。直接复制图层1,得到新的图层。
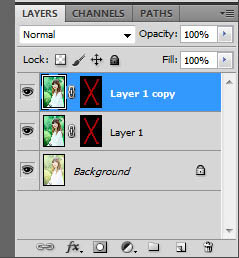
7、选中新图层,选择菜单“图像/调整/替换颜色”。使用“替换颜色”工具,消除过度夸张的面部红色素。
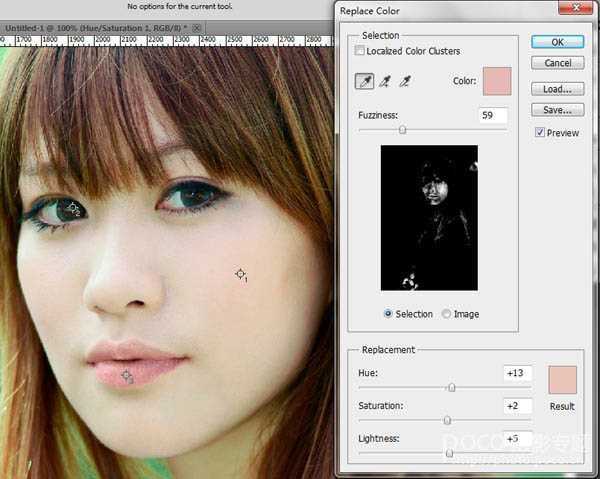
8、拼合“图层一”和“图层一的副本”,重命名新图层为“面部”以备后用。
上一页12 下一页 阅读全文

最终效果

1、打开原图把背景部分复制一层。 建立三个取色样本。方法是利用快捷键I调出取色器,按下Shift依次在人物的面颊高感光区,眼部瞳孔区以及唇部红区点击。

2、显然,需要调出“信息(info)”面板,以便查看这些样本点的数据。
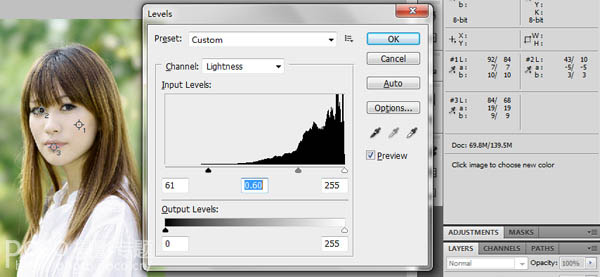
3、转换图像为LAB模式(图像 > 模式 > Lab颜色)。此时不要平整图层。 调出色阶面板,快捷键Ctrl+L。利用色阶修正图像的过曝缺陷。
取色器2号是人物的瞳孔区域。该区域对暗部的调色取值有指导意义。东方人的瞳孔虽然是黑色的,但是在画面中未必是最深色的。在整个场景中,最佳的深度值要合乎自然。生硬的设为纯黑,必然导致画面怪异。认真调节明度通道的暗部,保证2号取样点(瞳孔)具有较低的数值(一般20以内),但也不要直接拉到0,要为头发、阴影等暗部留下余地。
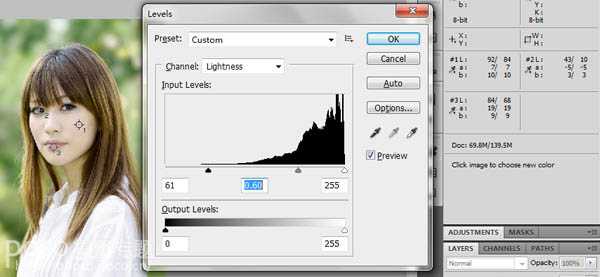
4、利用唇部取样,初步整理肤色。这时的人物皮肤明暗层次应该较为合理了,但是颜色不尽人意。主要体现在发灰偏色,以及唇部惨淡。
调出“曲线(Curve)”面板,快捷键Ctrl+M。然后选中a通道,a通道更多的表述了红绿色的变化。在画面的唇部点击鼠标,可以观察到曲线面板中线条上出现相应的指示点。该点就是所点击区域在直方图上的位置。此处可以作为调节的基准点。
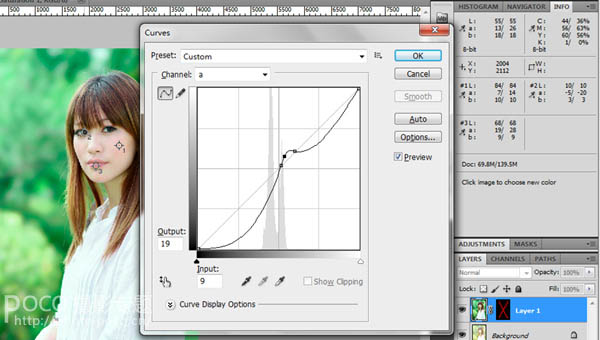
5、细微修正面部瑕疵。经过了前面的校正,模特面部的微小瑕疵有所显现。 借助补丁工具(快捷键J)将他们逐个消灭。
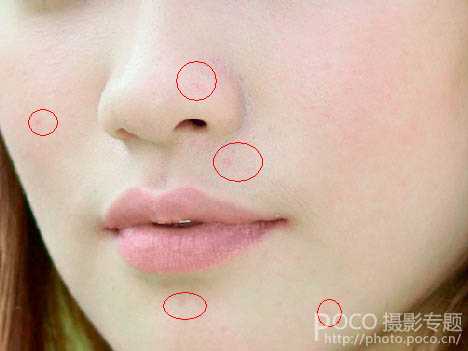
6、统一面部色彩。将图像转换回RGB模式。直接复制图层1,得到新的图层。
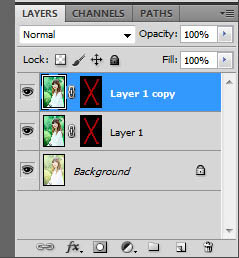
7、选中新图层,选择菜单“图像/调整/替换颜色”。使用“替换颜色”工具,消除过度夸张的面部红色素。
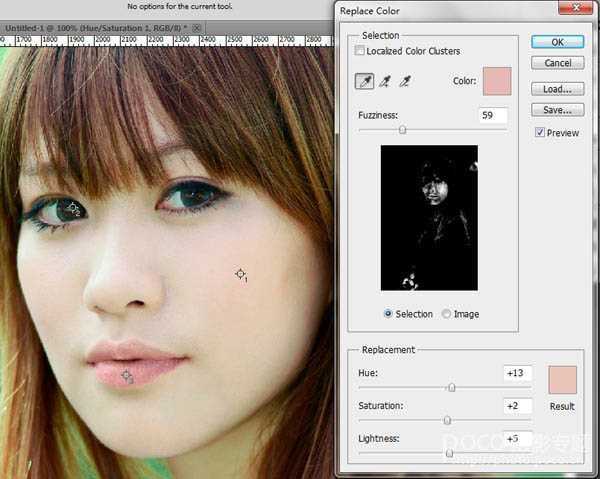
8、拼合“图层一”和“图层一的副本”,重命名新图层为“面部”以备后用。
上一页12 下一页 阅读全文
下一篇:Photoshop为风景图片加上冰冻效果