原图

最终效果

1、打开原图,复制背景图层,执行:滤镜 > 模糊 > 高斯模糊,数值为3,确定后在背景副本层上添加蒙板。
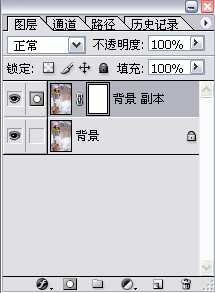
2、用椭圆选择工具圈出人物,然后羽化(这一步的目的是为了制造更大光圈的朦胧效果)。

3、羽化数值视图片大小,像素而定!
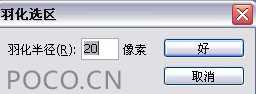
4、选中背景副本层上的蒙板,进行如下图的填充!

5、新建一个图层,选择画笔工具,调出画笔窗口,设置如下图:

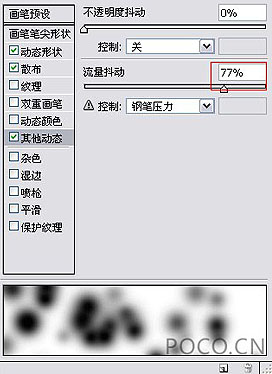
6、画笔颜色为白色,在新建图层上随意点出雪花(画笔的大小要随意变动)。
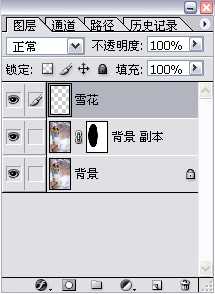
7、到了上面一步其实已经算是完成了,但由于雪是反光的,还可以再加上镜头的光斑效果和镜头的光晕效果。

最终效果:
