Photoshop下将手机照片处理成泛黄的签名图片效果
(编辑:jimmy 日期: 2025/11/3 浏览:3 次 )
原图

最终效果

1、打开原图素材,把背景图层复制一层,图层混合模式改为“滤色”,不透明度改为:80%,效果如下图。
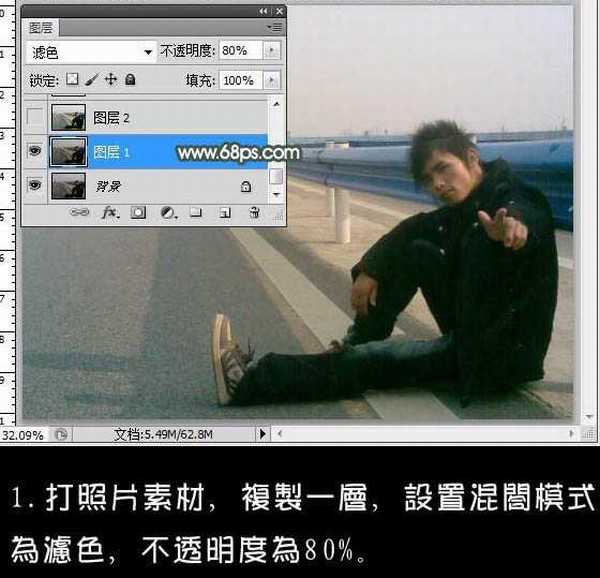
2、创建照片滤镜调整图层,选择滤色,参数及效果如下图。
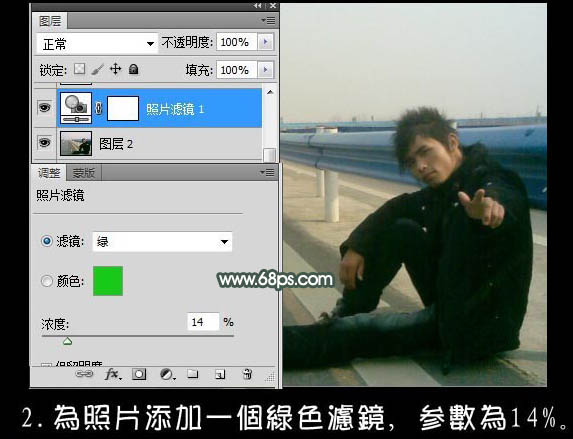
3、创建可选颜色调整图层,对红,蓝,青进行调整,参数设置如下图。

4、新建一个图层,填充颜色:#32004a,确定后把图层混合模式改为“排除”,不透明度改为:10%,效果如下图。


5、由于背景太单调,打开下图所示的云彩素材,拖进来,适当按Ctrl + T 调整大小。确定后添加图层蒙版,选择渐变工具由上至下拉出黑白线性渐变。

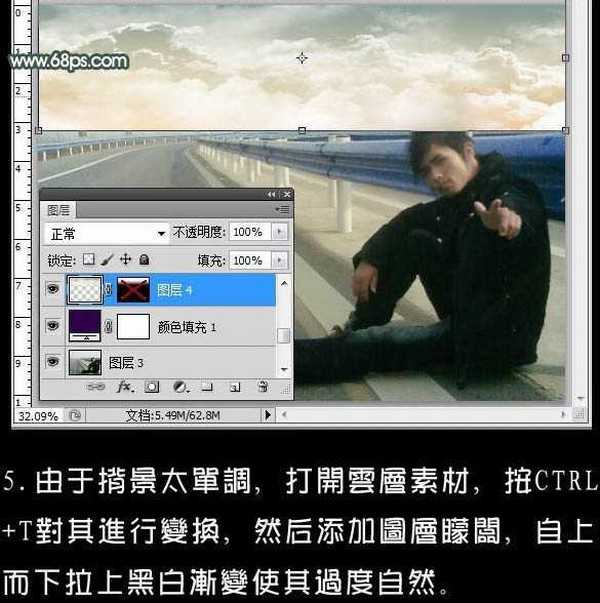
6、新建一个图层,按Ctrl + Alt + Shift + E 盖印图层。然后创建可选颜色调整图层,参数设置如下图,确定后用黑色画笔把人物部分擦出来,效果如下图。
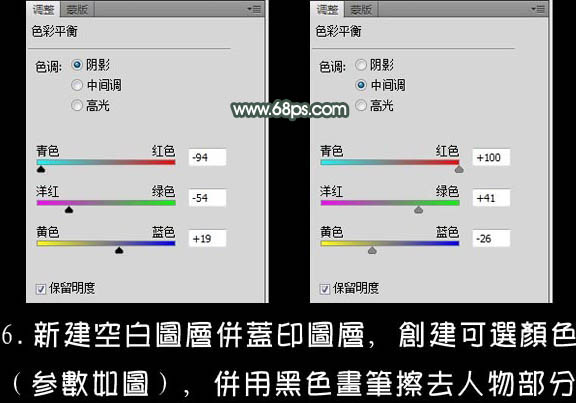

上一页12 下一页 阅读全文

最终效果

1、打开原图素材,把背景图层复制一层,图层混合模式改为“滤色”,不透明度改为:80%,效果如下图。
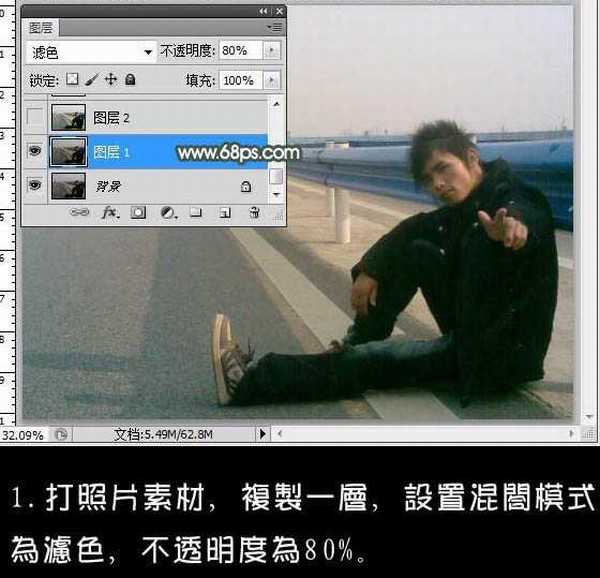
2、创建照片滤镜调整图层,选择滤色,参数及效果如下图。
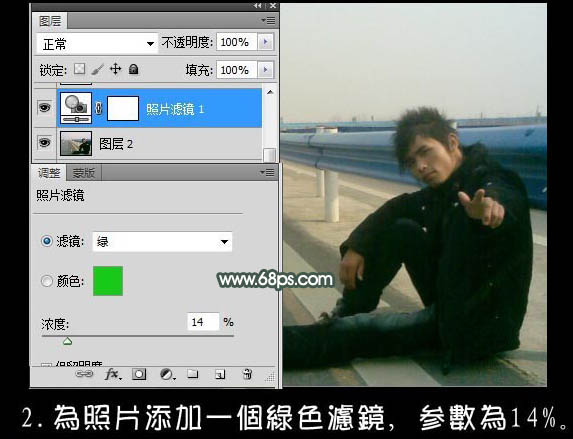
3、创建可选颜色调整图层,对红,蓝,青进行调整,参数设置如下图。

4、新建一个图层,填充颜色:#32004a,确定后把图层混合模式改为“排除”,不透明度改为:10%,效果如下图。


5、由于背景太单调,打开下图所示的云彩素材,拖进来,适当按Ctrl + T 调整大小。确定后添加图层蒙版,选择渐变工具由上至下拉出黑白线性渐变。

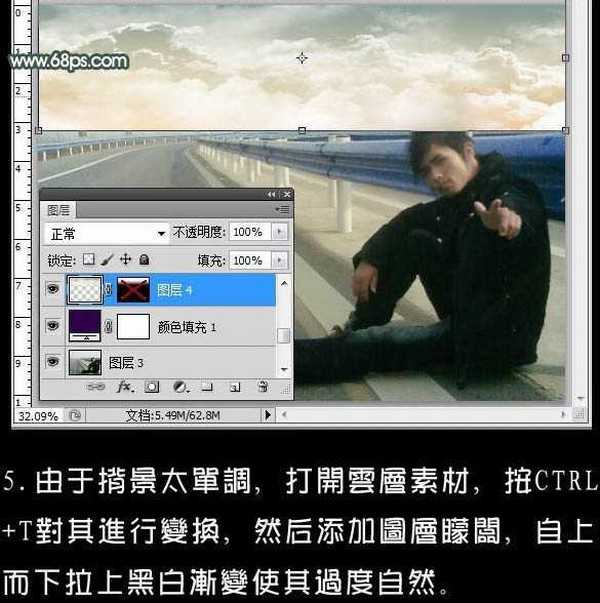
6、新建一个图层,按Ctrl + Alt + Shift + E 盖印图层。然后创建可选颜色调整图层,参数设置如下图,确定后用黑色画笔把人物部分擦出来,效果如下图。
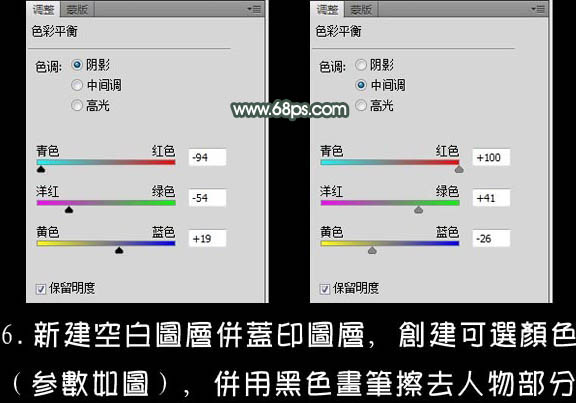

上一页12 下一页 阅读全文
下一篇:ps下非常完美的人物头像转手绘效果