Photoshop调出海景人物图片纯美的蓝色调
(编辑:jimmy 日期: 2025/11/1 浏览:3 次 )
原图

最终效果

1、拷贝背景图层,执行“应用图像”命令提亮图像暗部。对话框中的模式为滤色,不透明度30%,点蒙版控制混合范围。

2、添加图层蒙版,把人物过曝处用黑色画笔在图层蒙版缩览图中涂抹。

3、新建一个图层,按Ctrl + Alt + Shift + E盖印图层。

4、创建“色阶”调整图层调整图像。




5、新建一个图层,盖印图层。执行“替换颜色”命令调整天空的蓝色。

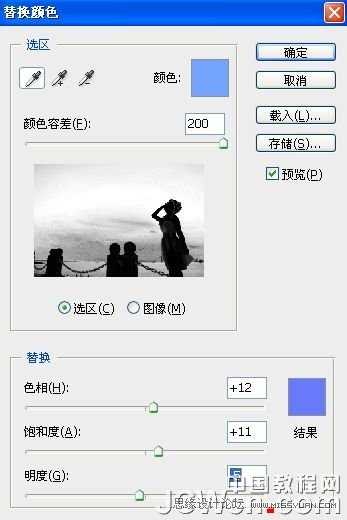
6、曲线调整图像。压点暗部。

7、盖印图层,执行“应用图像”命令提亮图像(对话框中的混合模式为滤色,不透明度30%)。修改图层混合模式为柔光,添加图层蒙版,涂抹出过曝的人物区域。

8、盖印图层,执行“表面模糊”滤镜。添加图层蒙版,涂抹出前景及人物不需模糊的区域。修改图层不透明度为80%。

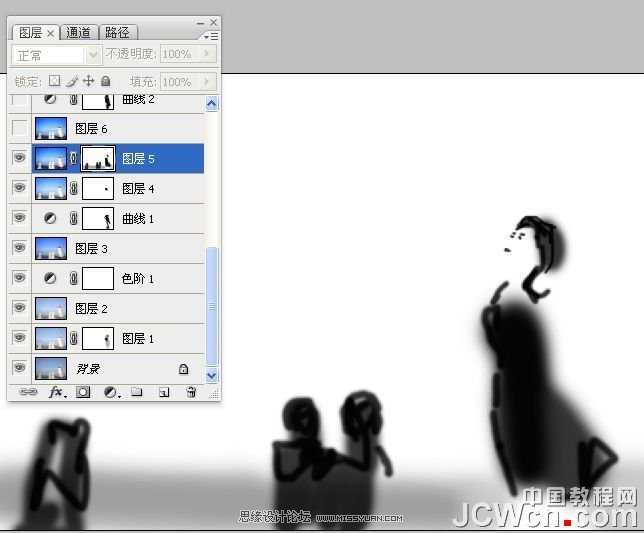
9、新建一个图层,盖印图层。

10、曲线调整图像,调整红通道。使其天空出现从蓝色到青色的过渡。


11、盖印图层。使用套索工具选取人物下肢,羽化2像素。执行“色阶”命令调整下肢的肤色。




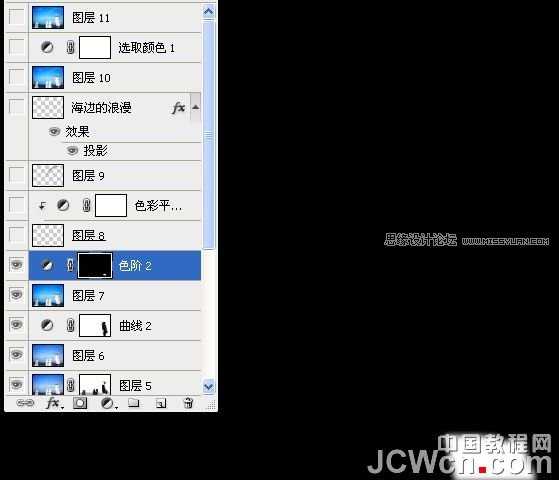
上一页12 下一页 阅读全文

最终效果

1、拷贝背景图层,执行“应用图像”命令提亮图像暗部。对话框中的模式为滤色,不透明度30%,点蒙版控制混合范围。

2、添加图层蒙版,把人物过曝处用黑色画笔在图层蒙版缩览图中涂抹。

3、新建一个图层,按Ctrl + Alt + Shift + E盖印图层。

4、创建“色阶”调整图层调整图像。




5、新建一个图层,盖印图层。执行“替换颜色”命令调整天空的蓝色。

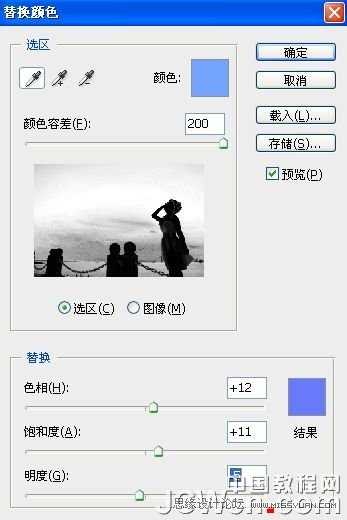
6、曲线调整图像。压点暗部。

7、盖印图层,执行“应用图像”命令提亮图像(对话框中的混合模式为滤色,不透明度30%)。修改图层混合模式为柔光,添加图层蒙版,涂抹出过曝的人物区域。

8、盖印图层,执行“表面模糊”滤镜。添加图层蒙版,涂抹出前景及人物不需模糊的区域。修改图层不透明度为80%。

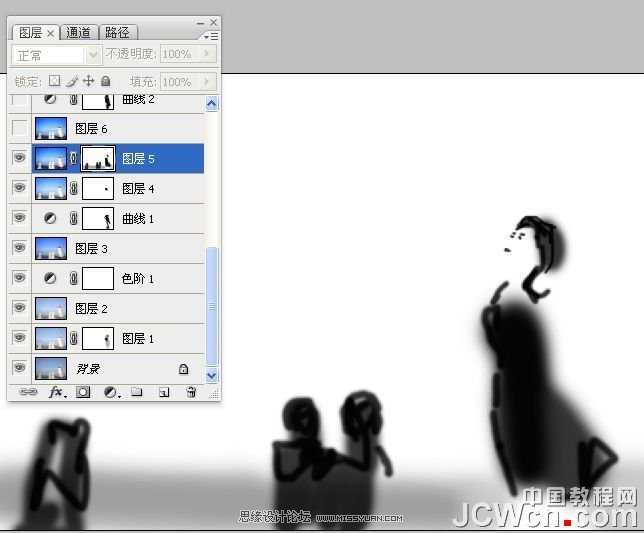
9、新建一个图层,盖印图层。

10、曲线调整图像,调整红通道。使其天空出现从蓝色到青色的过渡。


11、盖印图层。使用套索工具选取人物下肢,羽化2像素。执行“色阶”命令调整下肢的肤色。




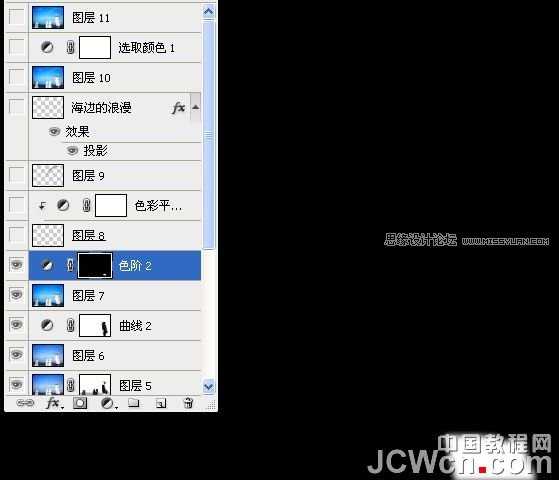
上一页12 下一页 阅读全文
下一篇:Photoshop将外景婚片调成唯美的青绿色