Photoshop为偏暗的外景人物写真照片润色的方法
(编辑:jimmy 日期: 2025/11/1 浏览:3 次 )
原图

最终效果

1、用PS打开原图,然后复制背景层建立图层1,然后手工使用图章工具来磨皮,这里比较麻烦就不多说了,大家可以使用我以前的方法使用这个Portraiture滤镜进行磨皮。

2、Crtl+J复制图层1得到图层2,建立曲线调整层,参数如下图,大家这里要注意一下图层蒙版上面的擦拭部分,调完曲线的时候要使用低透明度的黑色把画笔把人物和天空部分稍微擦掉薄薄的一层。具体的可见最后图层截图。 曲线参数图,黑色线为全局参数,蓝色线代表在蓝通道下面的调整。

3、建立色阶调整层,参数如下:

4、建立可选颜色调整层参数如下,调整好了用低透明度黑色笔刷在图层模板把人物皮肤部分稍微擦掉一层。



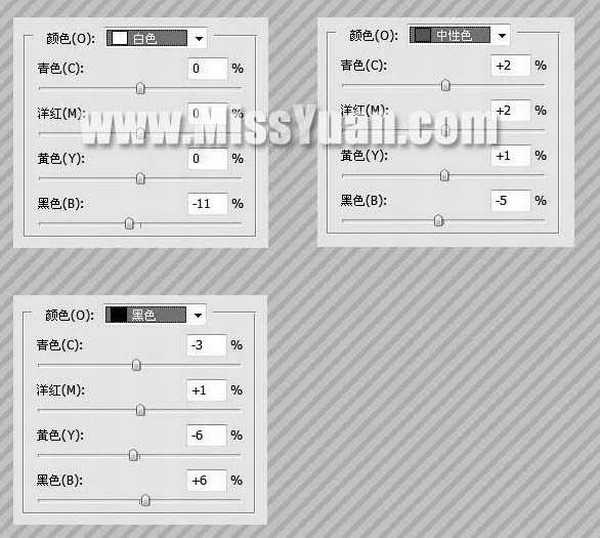
5、此时效果图下图。

6、盖印图层得到图层3,使用套索工具选择天空部分,新建照片滤镜调整层,参数如下:

7、使用套索工具选择左中石头部分,建立曲线调整层,参数如下,图中黑色线条为全局参数,蓝色线为蓝通道下参数,绿色线为绿通道下参数。

8、这时下面水面部分颜色太暗,使用套索工具选中水面部分,建立色彩平衡调整层,参数如下:
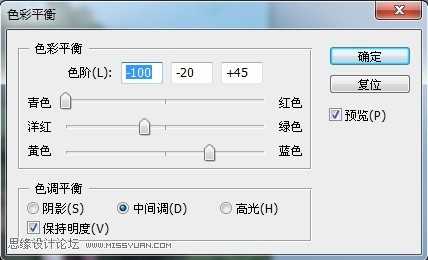
9、再次使用套索工具选中水面部分,建立曲线调整层,参数如下,图中黑色线条为全局参数,红色线为红通道下参数,绿色线为绿通道下参数。

上一页12 下一页 阅读全文

最终效果

1、用PS打开原图,然后复制背景层建立图层1,然后手工使用图章工具来磨皮,这里比较麻烦就不多说了,大家可以使用我以前的方法使用这个Portraiture滤镜进行磨皮。

2、Crtl+J复制图层1得到图层2,建立曲线调整层,参数如下图,大家这里要注意一下图层蒙版上面的擦拭部分,调完曲线的时候要使用低透明度的黑色把画笔把人物和天空部分稍微擦掉薄薄的一层。具体的可见最后图层截图。 曲线参数图,黑色线为全局参数,蓝色线代表在蓝通道下面的调整。

3、建立色阶调整层,参数如下:

4、建立可选颜色调整层参数如下,调整好了用低透明度黑色笔刷在图层模板把人物皮肤部分稍微擦掉一层。



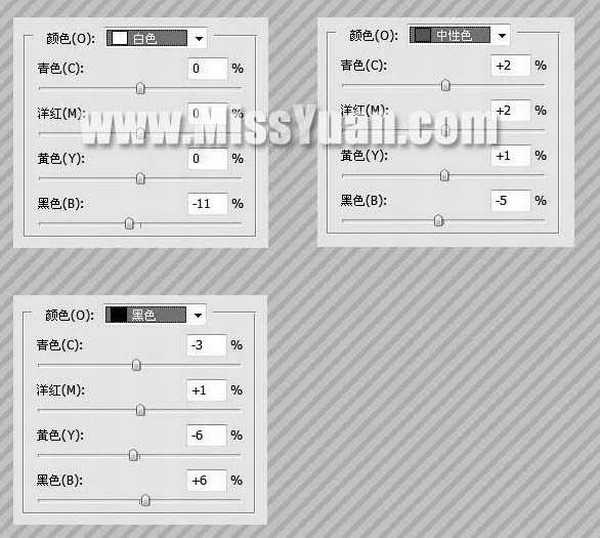
5、此时效果图下图。

6、盖印图层得到图层3,使用套索工具选择天空部分,新建照片滤镜调整层,参数如下:

7、使用套索工具选择左中石头部分,建立曲线调整层,参数如下,图中黑色线条为全局参数,蓝色线为蓝通道下参数,绿色线为绿通道下参数。

8、这时下面水面部分颜色太暗,使用套索工具选中水面部分,建立色彩平衡调整层,参数如下:
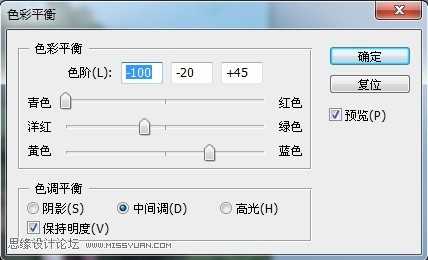
9、再次使用套索工具选中水面部分,建立曲线调整层,参数如下,图中黑色线条为全局参数,红色线为红通道下参数,绿色线为绿通道下参数。

上一页12 下一页 阅读全文
下一篇:Photoshop将人物图片调成粉嫩的橙绿色