ps利用风景图片打造艺术签名效果
(编辑:jimmy 日期: 2025/11/1 浏览:3 次 )
原图

最终效果

1、首先,我们在photoshop中打开原图素材,日出照片也可以,随你喜欢吧!
2、复制背景图层,然后按下Ctrl+Shift+U执行去色效果,然后选择“图像—调整—亮度/对比度”,加强一下图片的光度和对比度,如图所示。
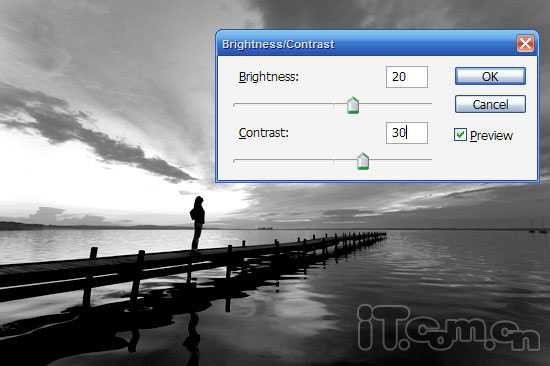
3、选择“滤镜—模糊—高斯模糊”,半径设置为2px,如图所示。
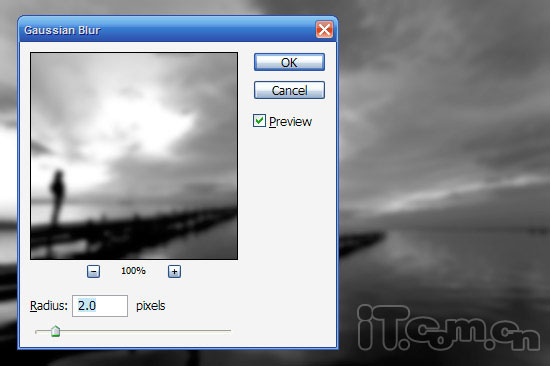
4、设置图层混合模式为叠加,不透明度50%,这样我们就得到一个有点迷幻的效果了,如图所示。

5、创建一个新图层,使用油漆桶工具填充粉红色,然后使用半径效果大的柔角橡皮擦工具删除一些地方,如图所示。接着我们把图层混合模式设置为颜色,不透明度为20%。


6、再复制一次背景图层,把得到的图层放到图层的最顶部,然后选择“滤镜—风格化—照亮边沿”,设置参考下图。
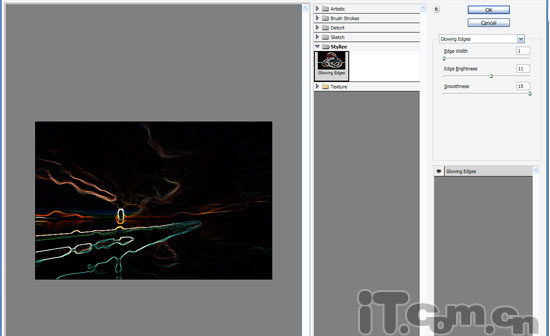
7、选择“滤镜—模糊—径向模糊”,设置数量为72,模糊方法为缩放、品质为好,模糊中心大概调整到女人的位置,如图所示。如果你觉得效果不够,可以按下Ctrl+F重复执行径向模糊。
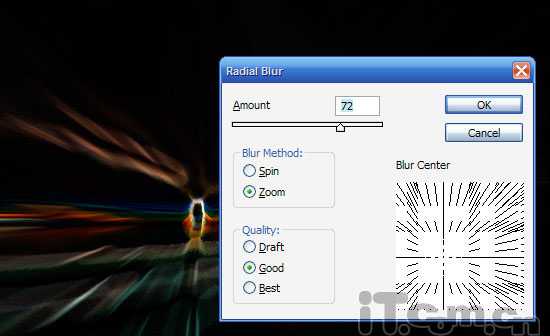
8、设置混合模式为滤色,这样就得到一些显示的光线了。

9、为了丰富光线的色彩,我们可以选择“图像—调整—色相/饱和度”,调整滑块,得到淡红色的光线,如图所示。
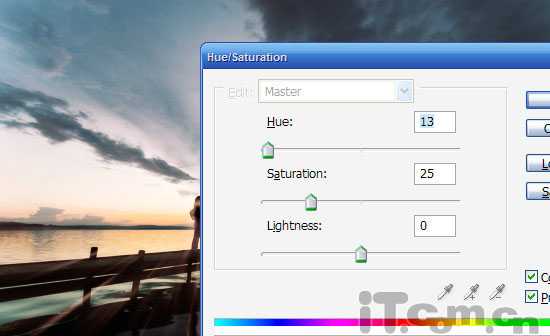
上一页12 下一页 阅读全文

最终效果

1、首先,我们在photoshop中打开原图素材,日出照片也可以,随你喜欢吧!
2、复制背景图层,然后按下Ctrl+Shift+U执行去色效果,然后选择“图像—调整—亮度/对比度”,加强一下图片的光度和对比度,如图所示。
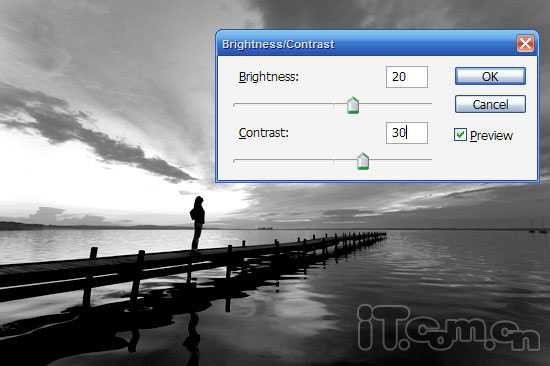
3、选择“滤镜—模糊—高斯模糊”,半径设置为2px,如图所示。
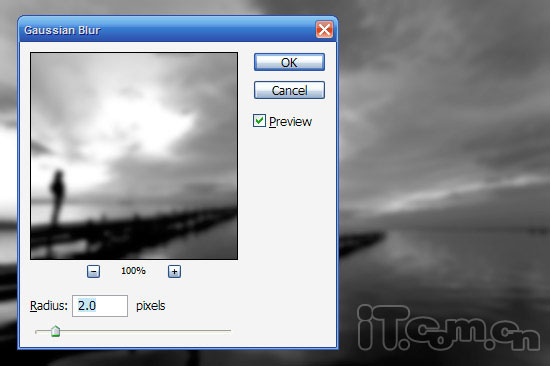
4、设置图层混合模式为叠加,不透明度50%,这样我们就得到一个有点迷幻的效果了,如图所示。

5、创建一个新图层,使用油漆桶工具填充粉红色,然后使用半径效果大的柔角橡皮擦工具删除一些地方,如图所示。接着我们把图层混合模式设置为颜色,不透明度为20%。


6、再复制一次背景图层,把得到的图层放到图层的最顶部,然后选择“滤镜—风格化—照亮边沿”,设置参考下图。
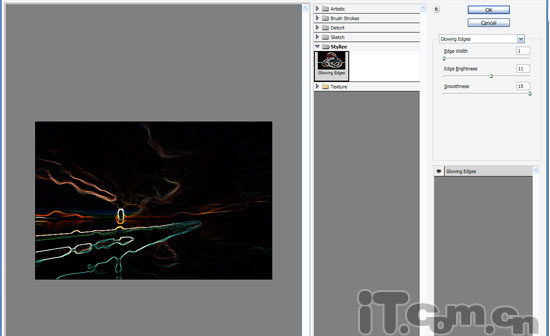
7、选择“滤镜—模糊—径向模糊”,设置数量为72,模糊方法为缩放、品质为好,模糊中心大概调整到女人的位置,如图所示。如果你觉得效果不够,可以按下Ctrl+F重复执行径向模糊。
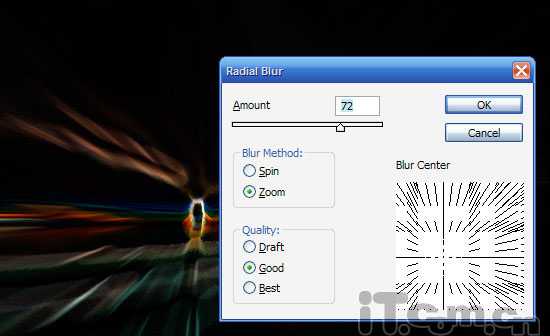
8、设置混合模式为滤色,这样就得到一些显示的光线了。

9、为了丰富光线的色彩,我们可以选择“图像—调整—色相/饱和度”,调整滑块,得到淡红色的光线,如图所示。
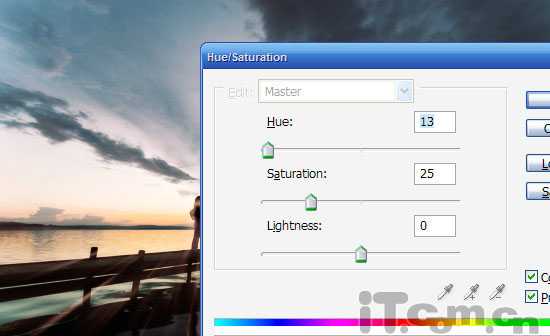
上一页12 下一页 阅读全文
下一篇:photoshop下将数码照片调亮的方法