Photoshop将外景人物图片调成古典暗调蓝褐色
(编辑:jimmy 日期: 2025/11/1 浏览:3 次 )
原图

<点小图查看大图>
最终效果

<点小图查看大图> 1、打开原图素材,创建色相/饱和度调整图层,选择黄色,用吸管点背景部分的草地,吸取颜色,然后适当调整,参数设置如图1,效果如图2。
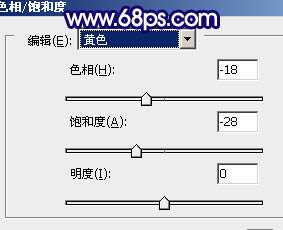
<图1>

<图2>
2、按Ctrl + J把当前色相/饱和度调整图层复制一层,加强一下颜色,效果如下图。

<图3> 3、创建可选颜色调整图层,对红,黄,中性色进行调整,参数设置如图4 - 6,确定后用黑色画笔把人物部分擦出来,效果如图7。

<图4>
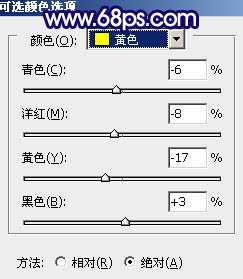
<图5>

<图6>

<图7> 4、再创建可选颜色调整图层,对红,黄,进行调整,参数设置如图8 - 9,确定后用黑色画笔把人物部分擦出来,效果如图10。

<图8>
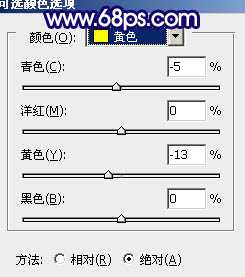
<图9>

<图10> 5、创建色相/饱和度调整图层,选择黄色,再用吸管吸取背景颜色调整,参数设置如图11,效果如图12。
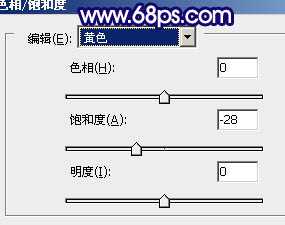
<图11>

<图12>
6、创建曲线调整图层,对蓝色进行调整,参数设置如图13,效果如图14。
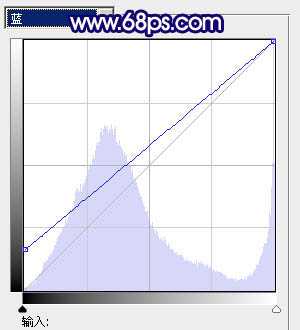
<图13>

<图14>
上一页12 下一页 阅读全文

<点小图查看大图>
最终效果

<点小图查看大图> 1、打开原图素材,创建色相/饱和度调整图层,选择黄色,用吸管点背景部分的草地,吸取颜色,然后适当调整,参数设置如图1,效果如图2。
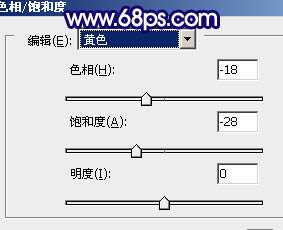
<图1>

<图2>
2、按Ctrl + J把当前色相/饱和度调整图层复制一层,加强一下颜色,效果如下图。

<图3> 3、创建可选颜色调整图层,对红,黄,中性色进行调整,参数设置如图4 - 6,确定后用黑色画笔把人物部分擦出来,效果如图7。

<图4>
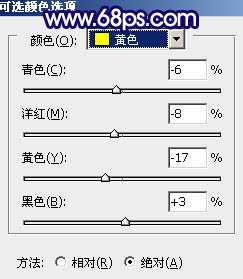
<图5>

<图6>

<图7> 4、再创建可选颜色调整图层,对红,黄,进行调整,参数设置如图8 - 9,确定后用黑色画笔把人物部分擦出来,效果如图10。

<图8>
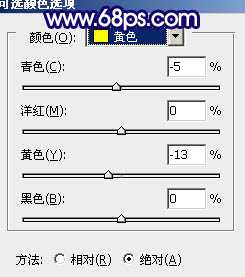
<图9>

<图10> 5、创建色相/饱和度调整图层,选择黄色,再用吸管吸取背景颜色调整,参数设置如图11,效果如图12。
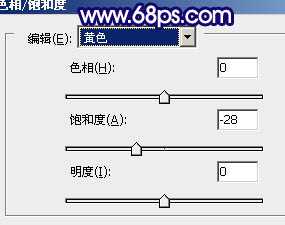
<图11>

<图12>
6、创建曲线调整图层,对蓝色进行调整,参数设置如图13,效果如图14。
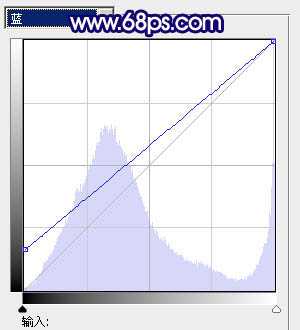
<图13>

<图14>
上一页12 下一页 阅读全文
下一篇:photoshop CMYK模式下快速提高图片的清晰度