原图

最终效果

1、打开原图素材,创建可选颜色调整图层,对红,白,中性色进行调整,参数设置如图1 - 3,效果如图4。
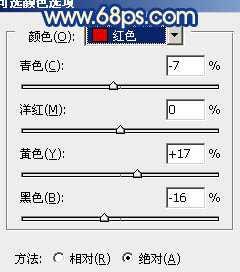
<图1>

<图2>
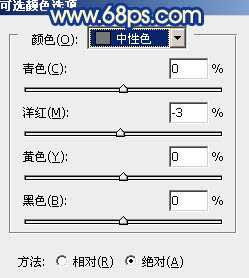
<图3>

<图4>
2、创建曲线调整图层,对红,蓝进行调整调整,参数设置如图5,6,效果如图7。
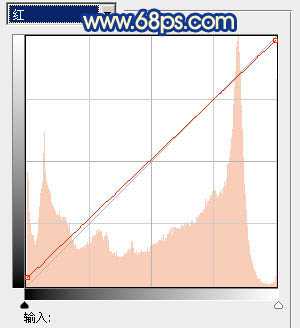
<图5>
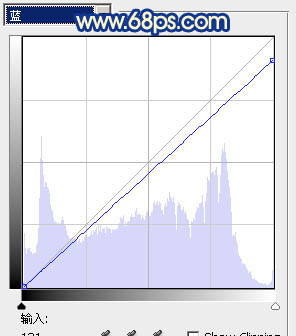
<图6>

<图7>
3、创建可选颜色调整图层,对红色及蓝色调整,参数设置如图8,9,效果如图10。
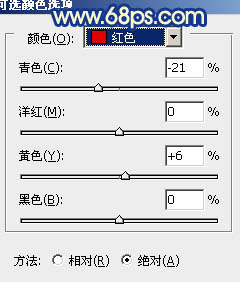
<图8>
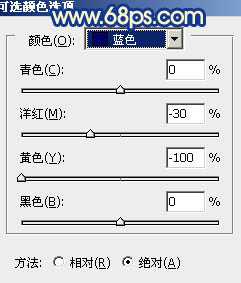
<图9>

<图10>
4、创建可选颜色调整图层,对红色及蓝色调整,参数设置如图11,12,确定后用黑色画笔把人物部分擦出来,如图13。
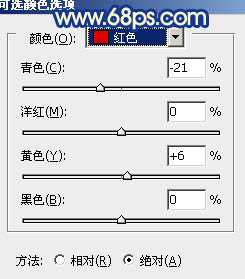
<图11>

<图12>
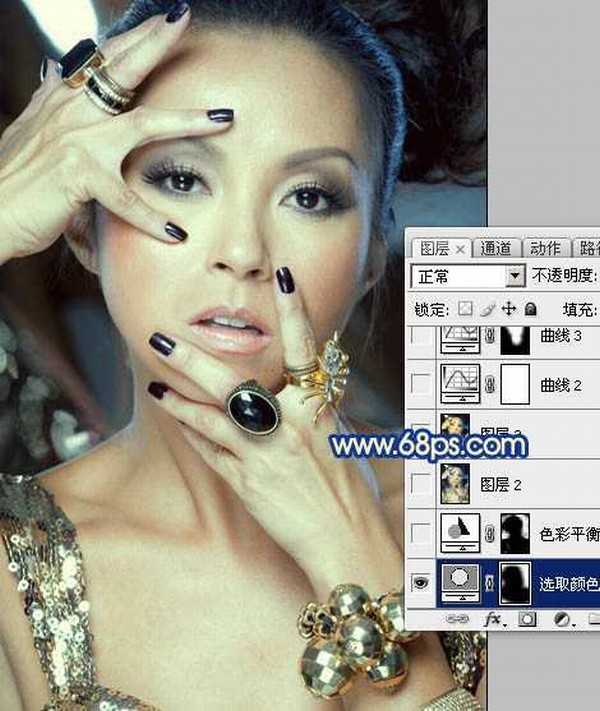
<图13>
上一页
12 3 下一页 阅读全文