Photoshop将帅哥照片转成仿手绘效果
(编辑:jimmy 日期: 2025/11/2 浏览:3 次 )
原图

最终效果

1、打开原图素材,把背景图层复制一层,执行:滤镜 > 模糊 > 表面模糊,参数设置如下图。
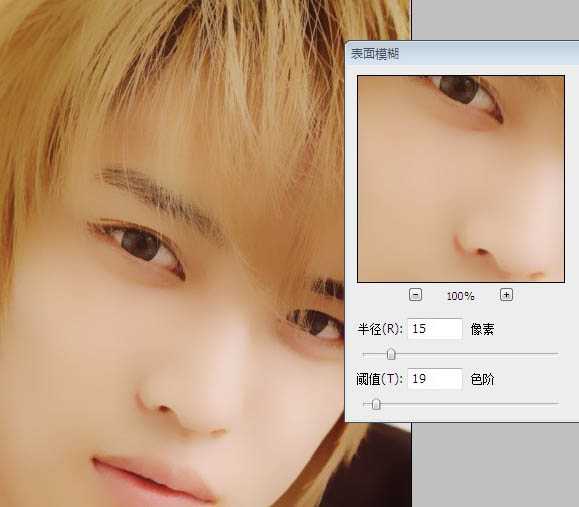
2、用涂抹工具将不光滑的地方涂匀称 成图画面光滑即可。
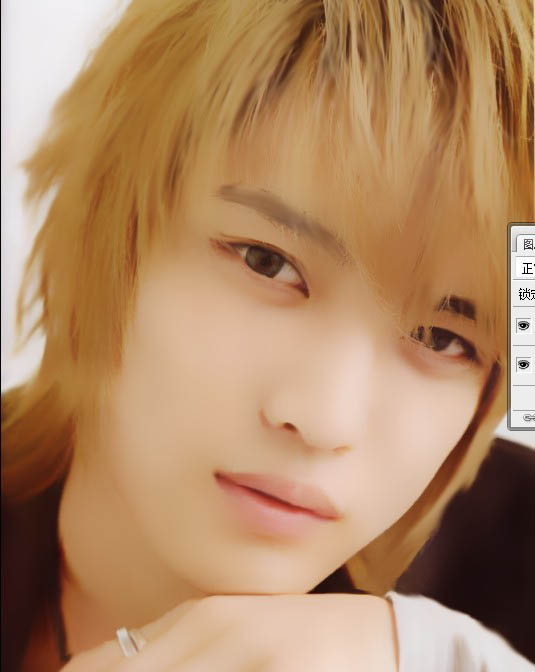
3、创建新图层,用钢笔工具勾画路径填充暗褐色,画眉毛。

4、还是涂抹工具,将眉毛边缘涂抹柔和。

5、涂抹工具的笔尖调整,如图,再次修改眉毛。
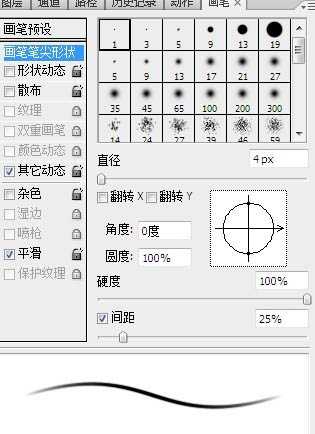
6、修改后的眉毛如图。

7、创建新图层,画出眉毛亮处。

8、最终修改好的眉毛。

9、创建新图层,勾画路径,并描边,勾画上眼皮。

10、勾画下眼睑中间部分色调。

11、勾画下眼睑暗部色调。

12、勾画下眼睑,亮部色调。

13、眼睑做完后效果。

14、第九步到第十二步所有画笔设置如图,所有颜色提取,按照照片的实际颜色提取,其中中间调实色提取;暗部调实色提取;高光调提取后,将颜色稍微提亮些。
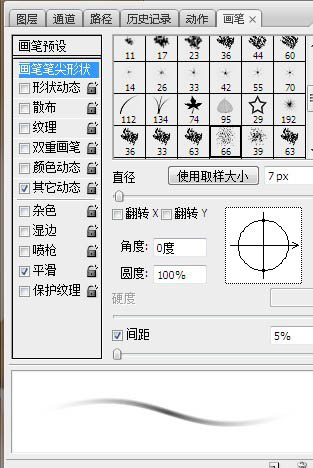
15、勾画路径,画出双眼皮,颜色按照照片上双眼皮部分深色提取。
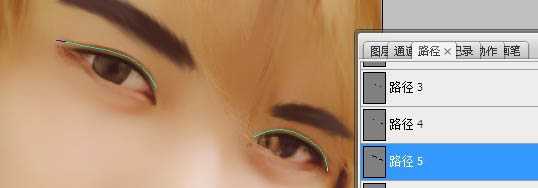
16、再次选中背景图层,用涂抹工具将下眼睑不和谐的地方涂抹柔和。

17、创建新图层,用圆形尖角画笔降低不透明度,提取瞳孔高光部分的颜色后将颜色稍微调亮,点在瞳孔高光部分,增加画面效果。然后选用将近白色的色调点在白眼球的中间部分,增加高光。最后缩小画笔,点出瞳孔的高光和眼角的高光。
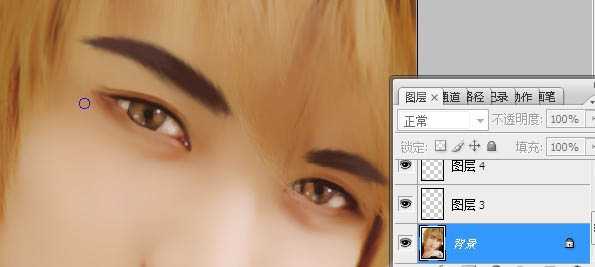
18、创建新图层,勾画路径,画出头发亮部的路径,并提取亮部颜色进行描边。画笔去掉形状动态,沟边时选用模拟压力,画笔选用转手绘的头发最经常用的画笔忘了叫啥。
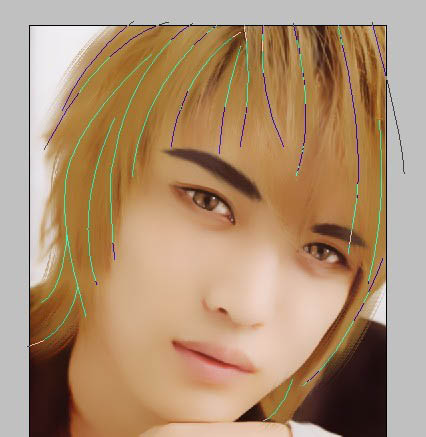
19、同样方法画出暗部。
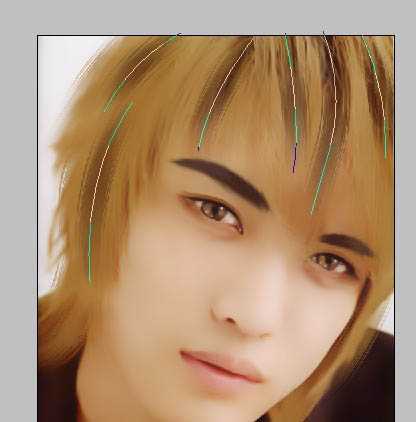
上一页12 下一页 阅读全文

最终效果

1、打开原图素材,把背景图层复制一层,执行:滤镜 > 模糊 > 表面模糊,参数设置如下图。
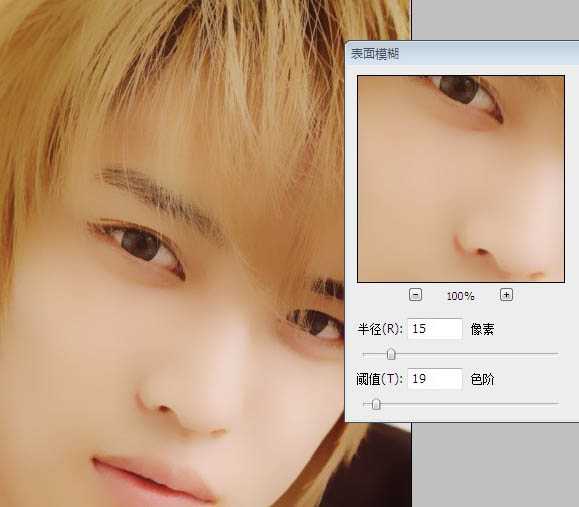
2、用涂抹工具将不光滑的地方涂匀称 成图画面光滑即可。
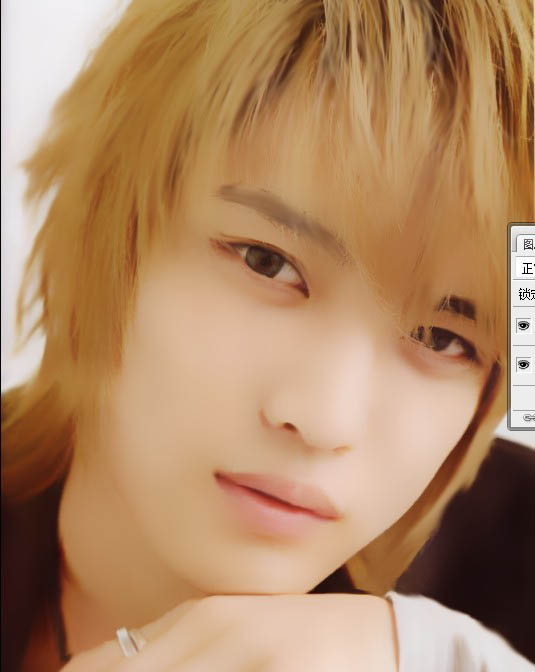
3、创建新图层,用钢笔工具勾画路径填充暗褐色,画眉毛。

4、还是涂抹工具,将眉毛边缘涂抹柔和。

5、涂抹工具的笔尖调整,如图,再次修改眉毛。
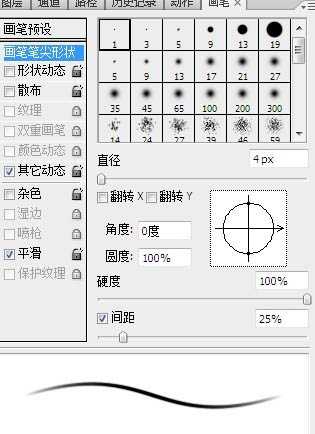
6、修改后的眉毛如图。

7、创建新图层,画出眉毛亮处。

8、最终修改好的眉毛。

9、创建新图层,勾画路径,并描边,勾画上眼皮。

10、勾画下眼睑中间部分色调。

11、勾画下眼睑暗部色调。

12、勾画下眼睑,亮部色调。

13、眼睑做完后效果。

14、第九步到第十二步所有画笔设置如图,所有颜色提取,按照照片的实际颜色提取,其中中间调实色提取;暗部调实色提取;高光调提取后,将颜色稍微提亮些。
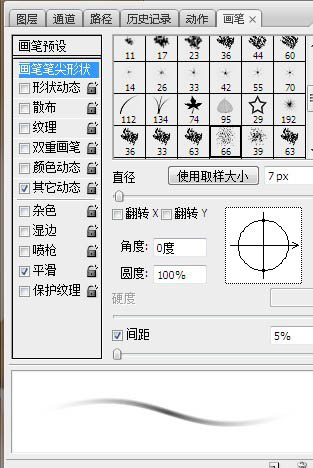
15、勾画路径,画出双眼皮,颜色按照照片上双眼皮部分深色提取。
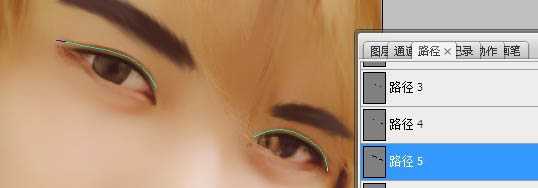
16、再次选中背景图层,用涂抹工具将下眼睑不和谐的地方涂抹柔和。

17、创建新图层,用圆形尖角画笔降低不透明度,提取瞳孔高光部分的颜色后将颜色稍微调亮,点在瞳孔高光部分,增加画面效果。然后选用将近白色的色调点在白眼球的中间部分,增加高光。最后缩小画笔,点出瞳孔的高光和眼角的高光。
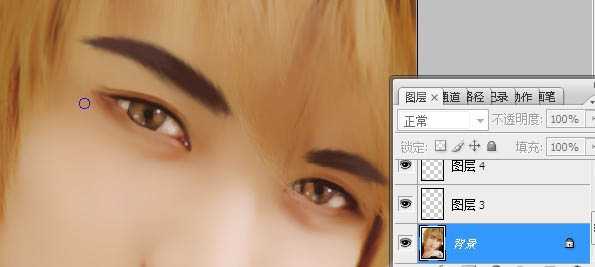
18、创建新图层,勾画路径,画出头发亮部的路径,并提取亮部颜色进行描边。画笔去掉形状动态,沟边时选用模拟压力,画笔选用转手绘的头发最经常用的画笔忘了叫啥。
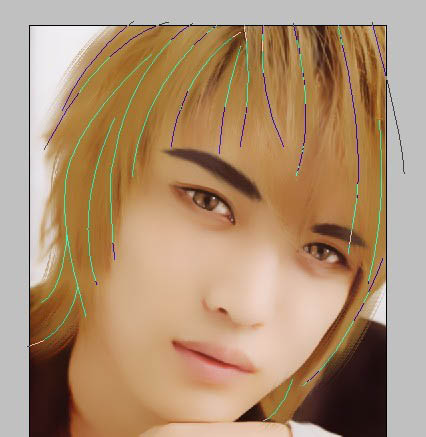
19、同样方法画出暗部。
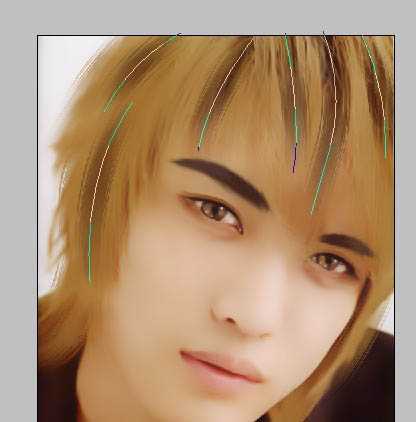
上一页12 下一页 阅读全文
下一篇:photoshop制作被霜覆盖的、冰冷效果,它来源于伏特加广告