Photoshop调出外景人物照片柔美的粉紫色
(编辑:jimmy 日期: 2025/11/2 浏览:3 次 )
因此调成单色是非常快捷的,只需用调色工具把主色调调成大致相同的颜色,再适当加强一下细节及对比度即可。如果觉得色调太过单一,可以再适当添加一些较深的补色。
原图

最终效果

1、打开原图素材,按Ctrl + J 把背景图层复制一层,图层混合模式改为“滤色”,图层不透明度改为:20%,效果如下图。

<图1>
2、创建可选颜色调整图层,对红,黄进行调整,参数设置如图2,3,确定后只保留人物部分,其它部分用黑色画笔擦出来,效果如图4。

<图2>
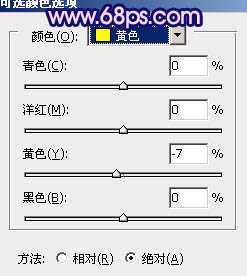
<图3>

<图4>
3、创建曲线调整图层,对红,绿,蓝进行调整,参数设置如图6 - 7,确定后用黑色画笔把人物部分擦出来,效果如图8。
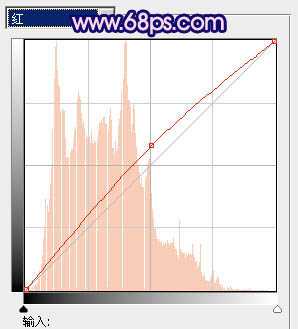
<图5>

<图6>
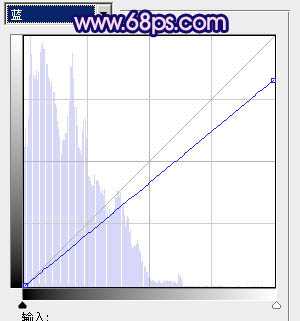
<图7>

<图8>
4、创建渐变映射调整图层,颜色设置如图9,确定后把图层混合模式改为“变亮”,图层不透明度改为:60%,效果如图10。
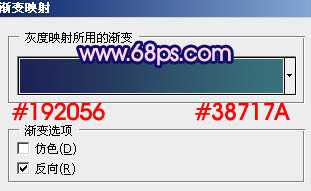
<图9>

<图10>
5、创建可选颜色调整图层,对红,绿,蓝进行调整,参数设置如图11 - 13,效果如图14。
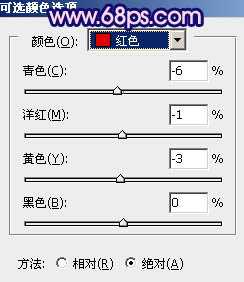
<图11>

<图12>
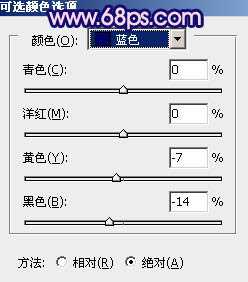
<图13>

<图14>
6、创建可选颜色调整图层,参数设置如图15 - 17,效果如图18。
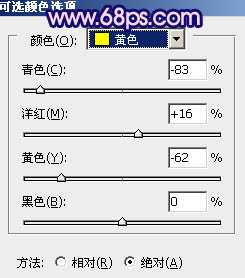
<图15>

<图16>
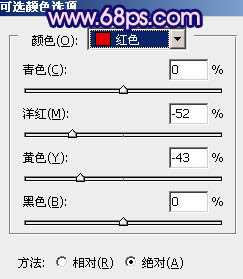
<图17>

<图18>
7、新建一个图层,按Ctrl + Alt + Shift + E 盖印图层,图层混合模式改为“正片叠底”,图层不透明度改为:20%,效果如下图。

<图19>
上一页12 下一页 阅读全文
原图

最终效果

1、打开原图素材,按Ctrl + J 把背景图层复制一层,图层混合模式改为“滤色”,图层不透明度改为:20%,效果如下图。

<图1>
2、创建可选颜色调整图层,对红,黄进行调整,参数设置如图2,3,确定后只保留人物部分,其它部分用黑色画笔擦出来,效果如图4。

<图2>
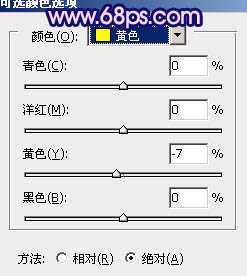
<图3>

<图4>
3、创建曲线调整图层,对红,绿,蓝进行调整,参数设置如图6 - 7,确定后用黑色画笔把人物部分擦出来,效果如图8。
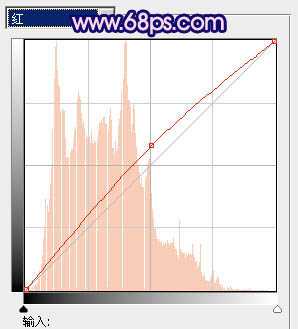
<图5>

<图6>
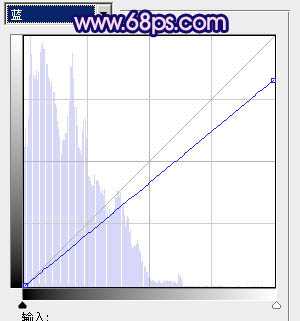
<图7>

<图8>
4、创建渐变映射调整图层,颜色设置如图9,确定后把图层混合模式改为“变亮”,图层不透明度改为:60%,效果如图10。
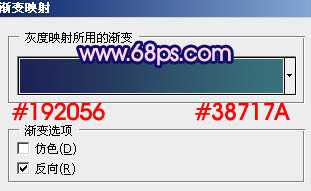
<图9>

<图10>
5、创建可选颜色调整图层,对红,绿,蓝进行调整,参数设置如图11 - 13,效果如图14。
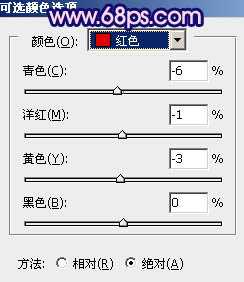
<图11>

<图12>
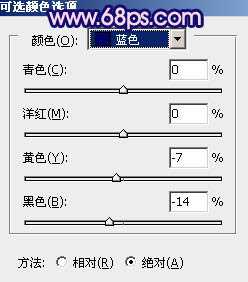
<图13>

<图14>
6、创建可选颜色调整图层,参数设置如图15 - 17,效果如图18。
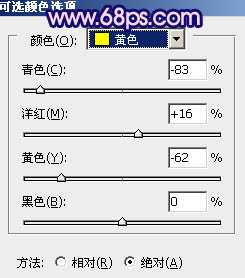
<图15>

<图16>
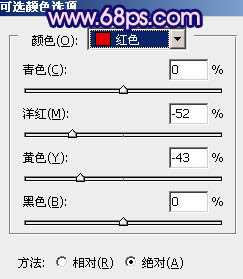
<图17>

<图18>
7、新建一个图层,按Ctrl + Alt + Shift + E 盖印图层,图层混合模式改为“正片叠底”,图层不透明度改为:20%,效果如下图。

<图19>
上一页12 下一页 阅读全文
下一篇:Photoshop 抠出透明的薄纱