ps运用选区及模糊滤镜给人物简单磨皮
(编辑:jimmy 日期: 2025/11/2 浏览:3 次 )
大致过程:我们用选区工具如套索及钢笔工具等把需要磨皮的部分选取出来,适当羽化选区后执行高斯模糊,这样就可以消除脸部及皮肤上的噪点。后期再用模糊工具涂掉其它部分的噪点即可。这个方法对局部磨皮是非常快捷的。
原图

最终效果

1、打开原图素材。
2、首先我们选择缩放工具来放大局部,以利我们进行局部操作。
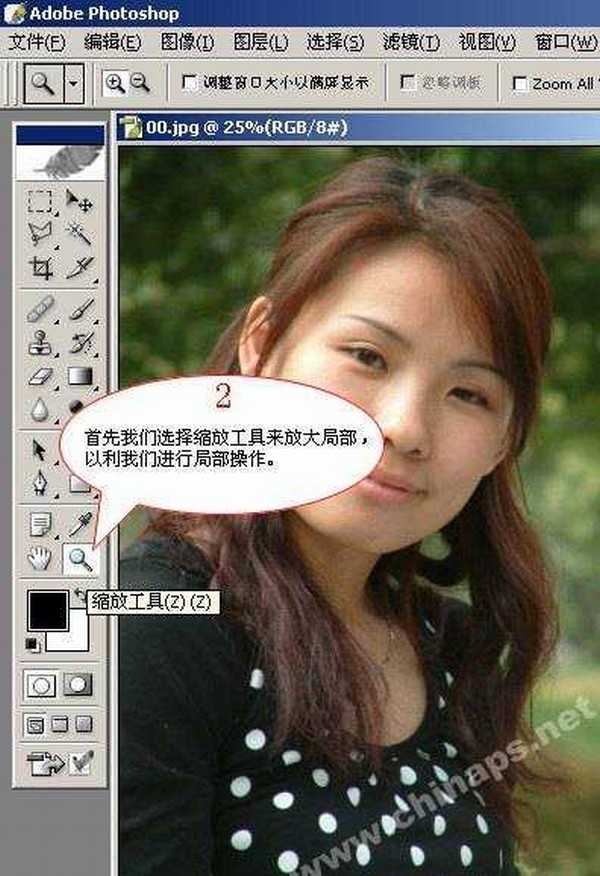
3、我们先来放大我们需要重点操作的面部,用放大镜拉出脸部局部,如下图。
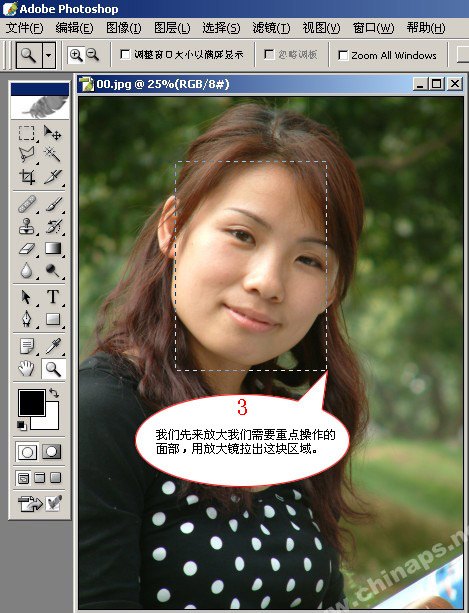
脸部放大后的效果如下图。

4、现在我们选择多边形套索工具,该工具比较容易精确定位,尤其对使用鼠标操作的朋友来说更是如此。
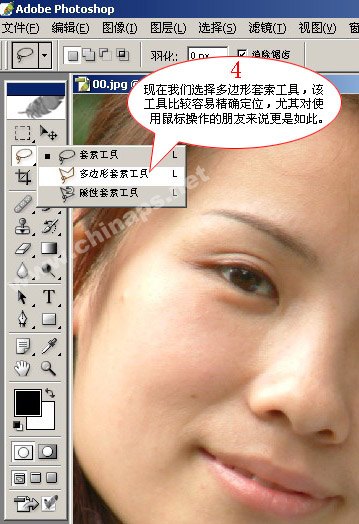
5、然后勾选消除锯齿,并将羽化程度设为10像素,这一步很重要。原因请看下一步相关说明。

6、羽化后进行模糊的效果边缘与皮肤过渡看起来比较自然,对比效果如下图。

7、现在我们开始用多边形套索工具来进行选取操作。方法是在起点点一下鼠标左键,移动到下一点,再点一下左键来进行定位。
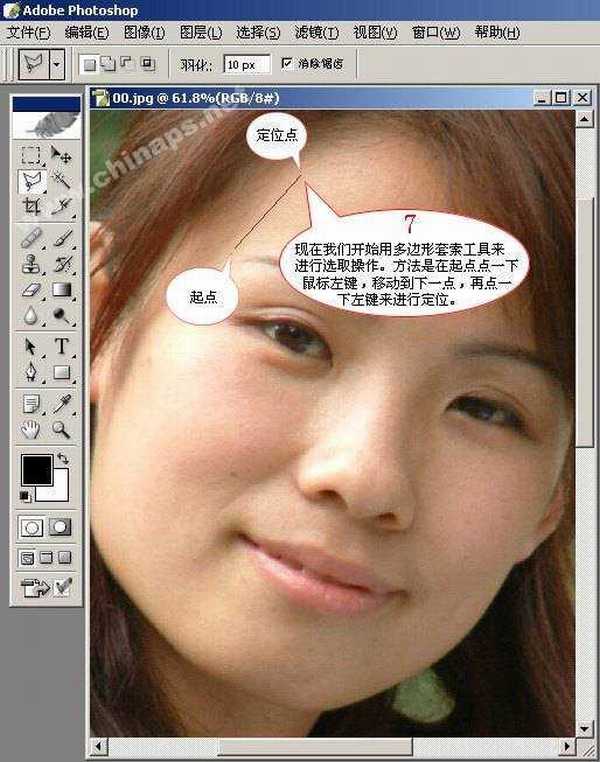
8、重复选取步骤,选取我们需要磨皮的部位。注意选区不要太靠近不须磨皮的部分。
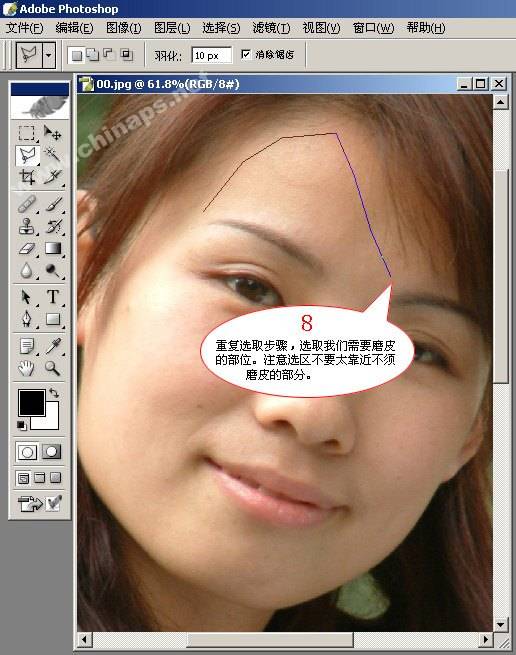
9、让最后一个定位点与起点重合,这样我们就已经选取了一个局部,当然我们还需要选区其他部位。
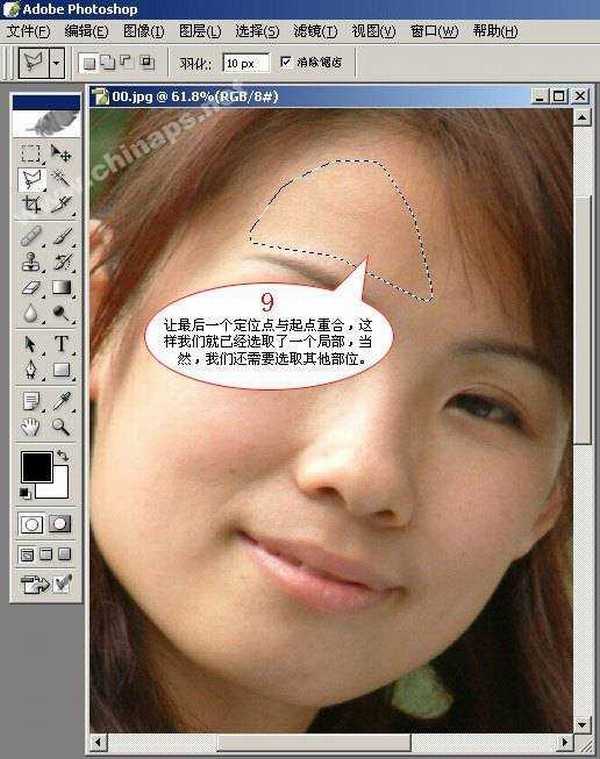
10、在已有选区的基础上再增加选区,我们需要按住键盘上的Shift键,当然如果我们需要减去部分已选的区域,我们可以按住键盘上的Alt 键。
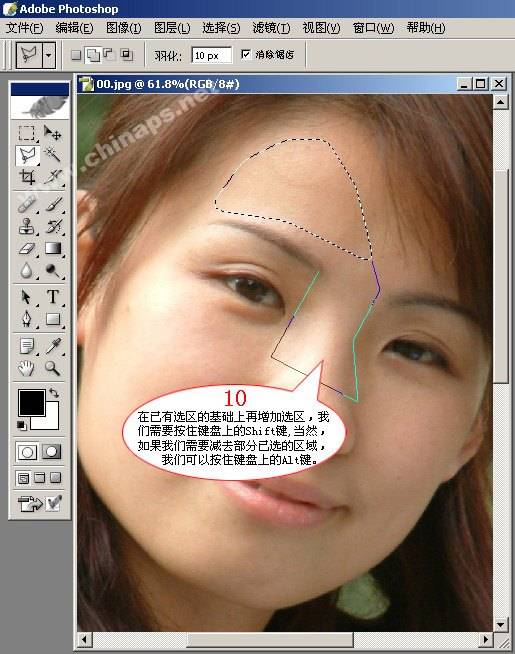
11、依上边的步骤,我最终的选择区域如下图所示。在整个过程中要有耐心,大家可以多操作来达到熟练程度。
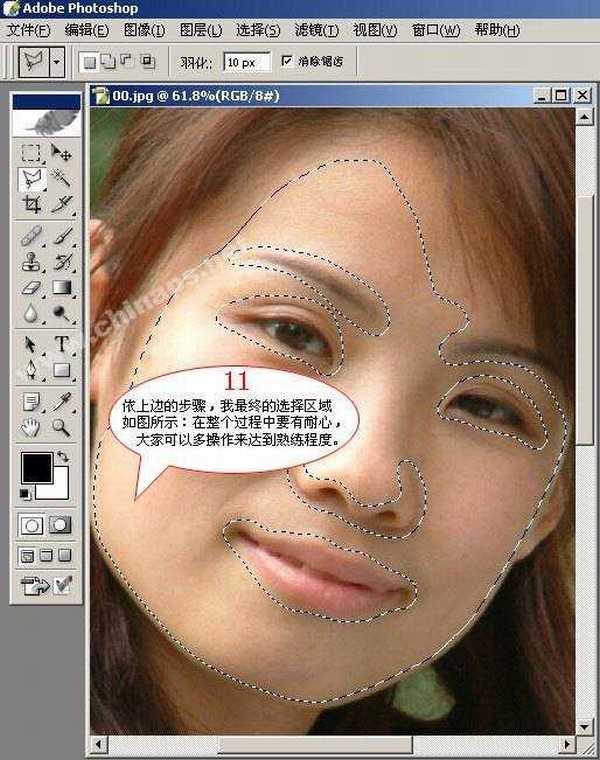
上一页12 下一页 阅读全文
原图

最终效果

1、打开原图素材。
2、首先我们选择缩放工具来放大局部,以利我们进行局部操作。
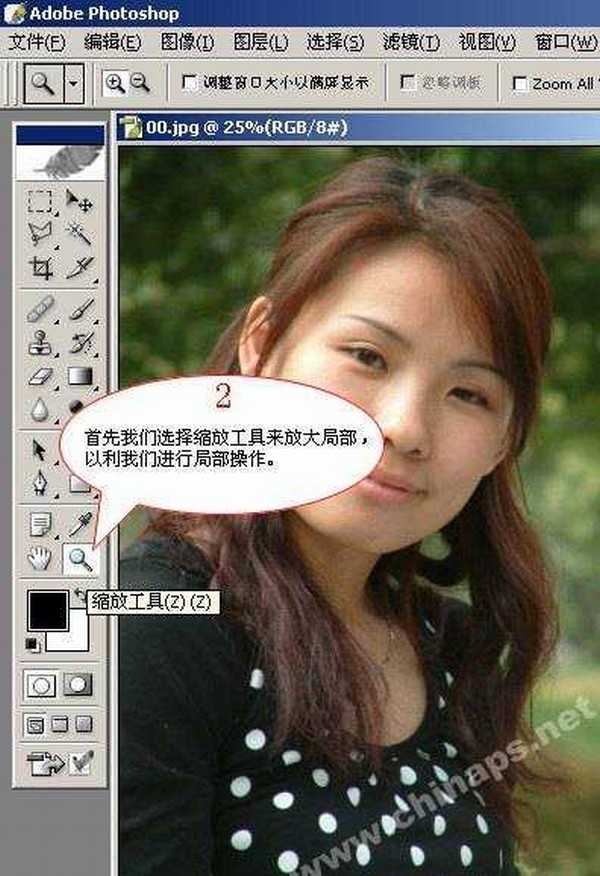
3、我们先来放大我们需要重点操作的面部,用放大镜拉出脸部局部,如下图。
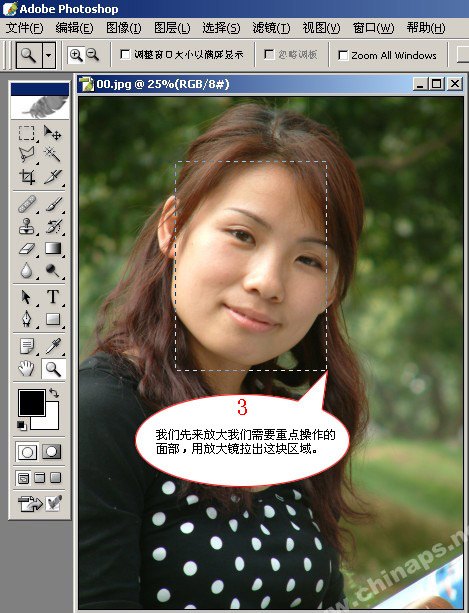
脸部放大后的效果如下图。

4、现在我们选择多边形套索工具,该工具比较容易精确定位,尤其对使用鼠标操作的朋友来说更是如此。
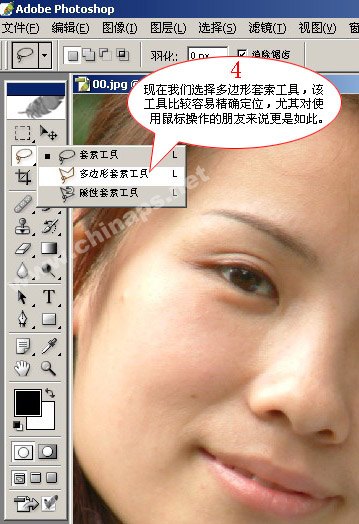
5、然后勾选消除锯齿,并将羽化程度设为10像素,这一步很重要。原因请看下一步相关说明。

6、羽化后进行模糊的效果边缘与皮肤过渡看起来比较自然,对比效果如下图。

7、现在我们开始用多边形套索工具来进行选取操作。方法是在起点点一下鼠标左键,移动到下一点,再点一下左键来进行定位。
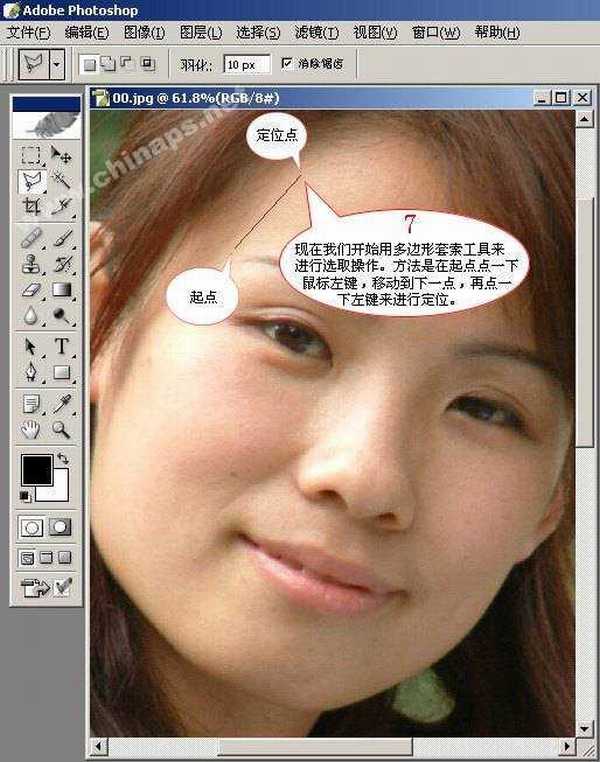
8、重复选取步骤,选取我们需要磨皮的部位。注意选区不要太靠近不须磨皮的部分。
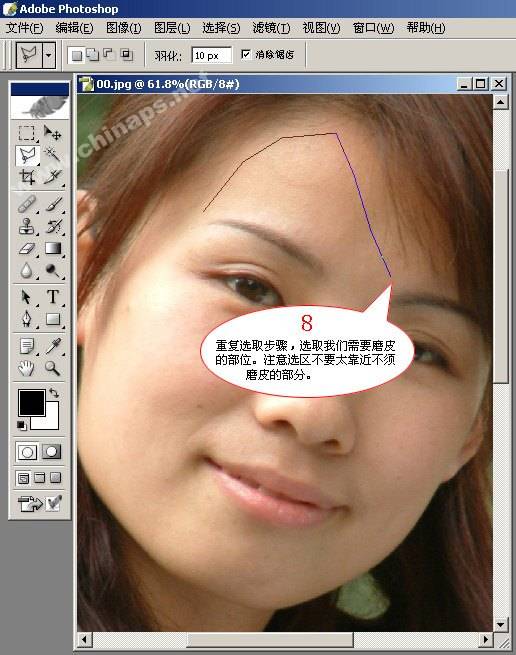
9、让最后一个定位点与起点重合,这样我们就已经选取了一个局部,当然我们还需要选区其他部位。
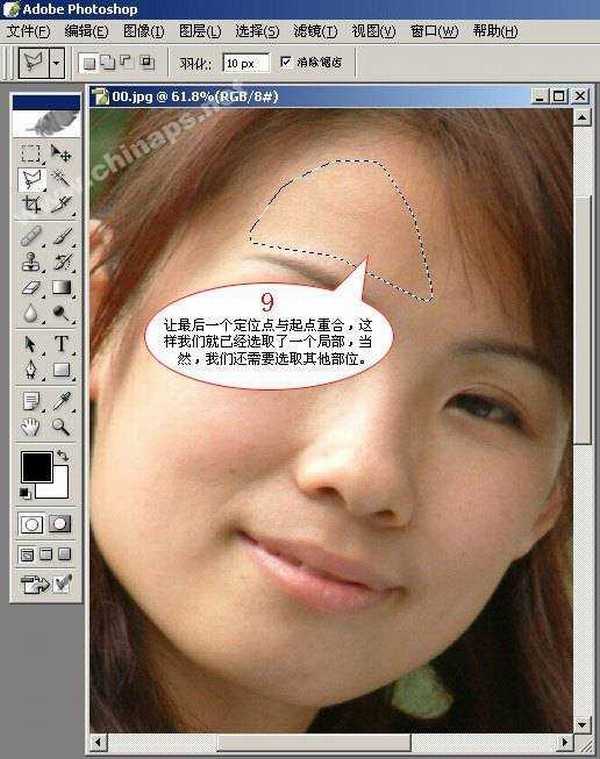
10、在已有选区的基础上再增加选区,我们需要按住键盘上的Shift键,当然如果我们需要减去部分已选的区域,我们可以按住键盘上的Alt 键。
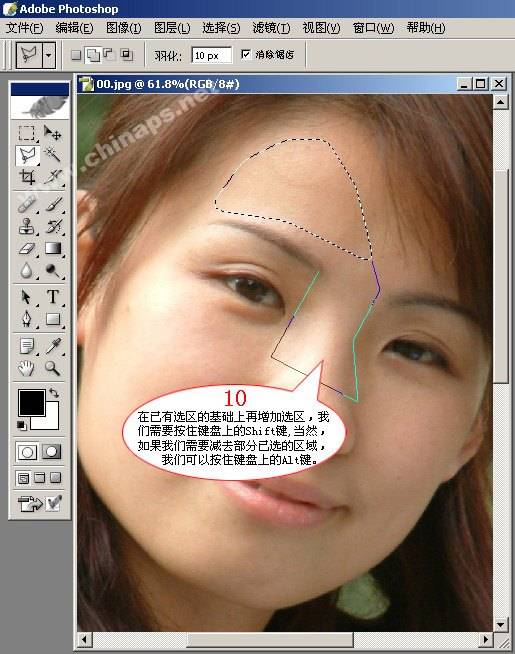
11、依上边的步骤,我最终的选择区域如下图所示。在整个过程中要有耐心,大家可以多操作来达到熟练程度。
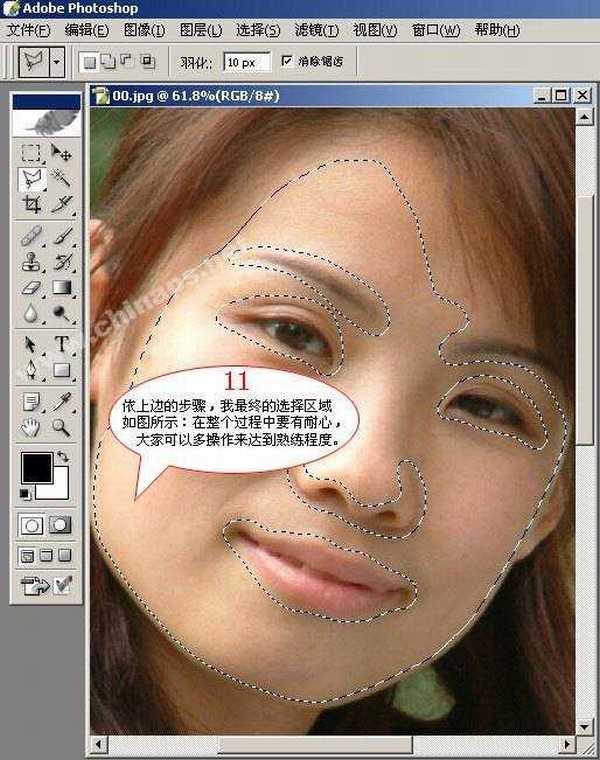
上一页12 下一页 阅读全文
下一篇:ps 利用匹配颜色快速调出人物照片质感咖啡色