ps利用蒙版及图章工具制作打散的数字化人物
(编辑:jimmy 日期: 2025/11/2 浏览:3 次 )
大致过程:先把人物素材复制一层,在图层下面填充白色,然后适当设置画笔笔刷及属性,给复制的人物图层添加图层蒙版,把前景颜色设置为黑色,用刚才设置的画笔在蒙版上不断的点动即可得到打孔的背景图片。再把完成的人物图层复制一层置顶,新建一个空白图层,选择图章工具,选择刚才设置好的笔刷,然后不断复制即可得到打散的部分。
原图

最终效果

1、打开原图素材,也可以使用自己喜欢的人物素材。
2、设置笔刷(当然,你可以网上自己下载类似的),按快捷键B选择画笔形状—带阴影的画笔—投影方形–35像素。
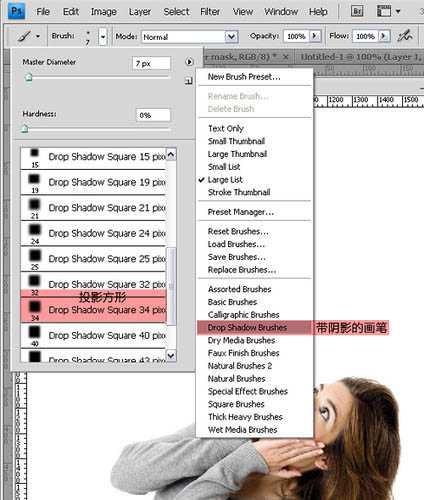
3、继续设置笔刷:按F5打开画笔设置面板–选择散布(scattering)–数值如下:
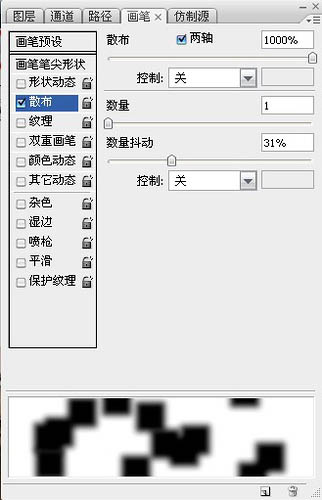
4、然后设置纹理(texture):
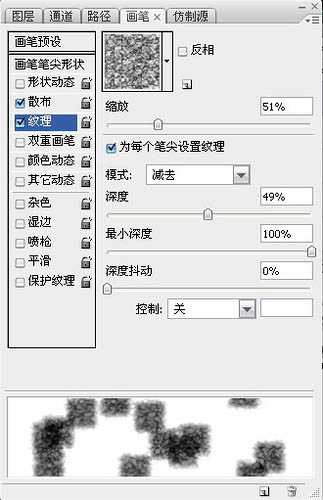
5、笔刷准备好了 作者使用的素材是白色背景 背景层使用白色,素材图片放上一层,建立蒙版,使用刚才设置好的笔刷,颜色黑色,就可以得到下面的效果:

6、不断的调整笔刷大小(快捷键【、】) 画笔设置不变 记得,细心做才能出好效果 别想一口气刷下去。
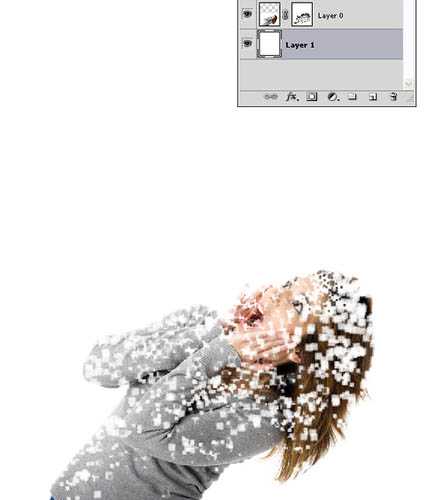
上一页12 下一页 阅读全文
原图

最终效果

1、打开原图素材,也可以使用自己喜欢的人物素材。
2、设置笔刷(当然,你可以网上自己下载类似的),按快捷键B选择画笔形状—带阴影的画笔—投影方形–35像素。
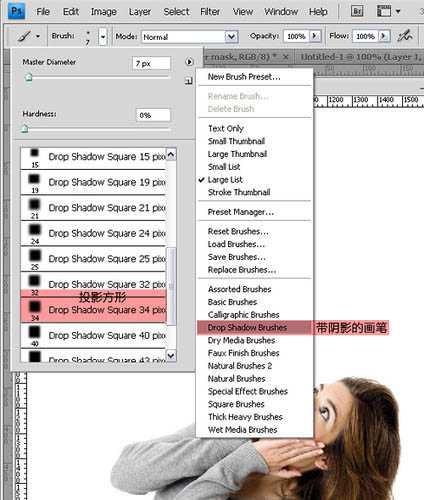
3、继续设置笔刷:按F5打开画笔设置面板–选择散布(scattering)–数值如下:
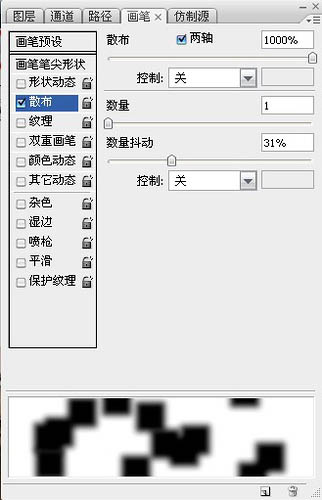
4、然后设置纹理(texture):
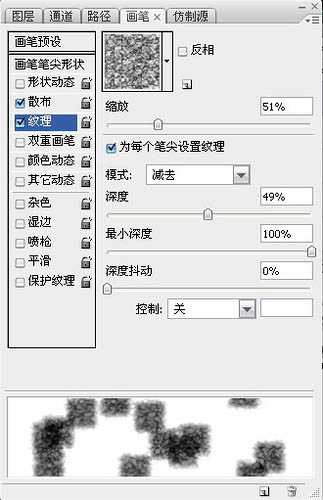
5、笔刷准备好了 作者使用的素材是白色背景 背景层使用白色,素材图片放上一层,建立蒙版,使用刚才设置好的笔刷,颜色黑色,就可以得到下面的效果:

6、不断的调整笔刷大小(快捷键【、】) 画笔设置不变 记得,细心做才能出好效果 别想一口气刷下去。
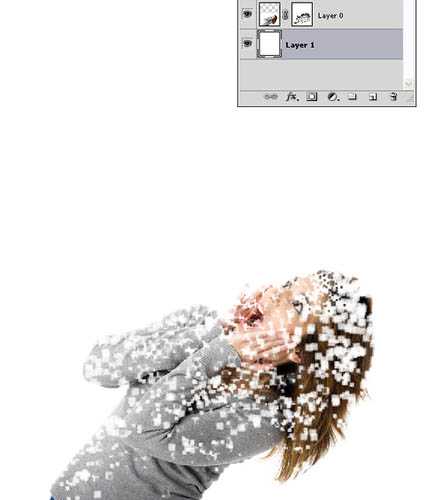
上一页12 下一页 阅读全文
下一篇:Photoshop调出美女图片淡雅甜美的粉红色