photoshop为照片人物减肥 快速给芙蓉姐姐减肥
(编辑:jimmy 日期: 2025/10/9 浏览:3 次 )
原图

效果

教程
从原图我们可以看到,我们要为她瘦身的部位有:脸、手臂、腰、肚子和大腿部份,现在我们一步一步来为她减去全身脂肪。打开Photoshop菜单:滤镜-液化工具,右边的工具选项按自已的需要选取画笔的大小、密度等属性值。
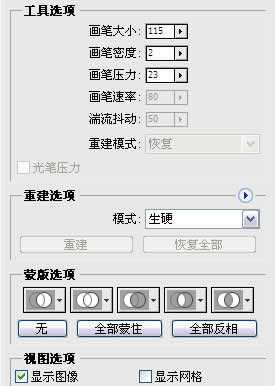
首先我们来瘦脸的部位,刚开始学最好把其它不用的地方先用冷冻蒙版工具盖起来,能熟练把握工具后不使用也行。选取向前变形工具,然后把光标移到脸部位值,在十字光标的作用下慢慢把脸上的肉稍向中间挤

结果如下:好像就漂亮一点了哦

接下来瘦手臂,方法如上一步,效果如下:

到腰啦,把腰部变细按上面的步骤其实很容易,只是肚子突出的部份比较难弄。试了几种方法,觉得还是用盖章工具好一点,得到结果如下

最后到大腿啰,把芙蓉喜欢的PP销为调小一点,然后同样用上面的液化工具把大腿部位慢慢变细,最后得到结果如下了:


效果

教程
从原图我们可以看到,我们要为她瘦身的部位有:脸、手臂、腰、肚子和大腿部份,现在我们一步一步来为她减去全身脂肪。打开Photoshop菜单:滤镜-液化工具,右边的工具选项按自已的需要选取画笔的大小、密度等属性值。
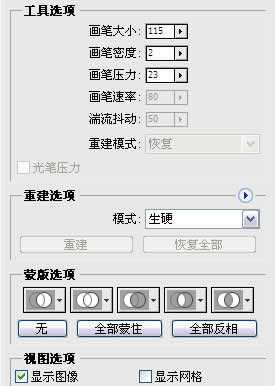
首先我们来瘦脸的部位,刚开始学最好把其它不用的地方先用冷冻蒙版工具盖起来,能熟练把握工具后不使用也行。选取向前变形工具,然后把光标移到脸部位值,在十字光标的作用下慢慢把脸上的肉稍向中间挤

结果如下:好像就漂亮一点了哦

接下来瘦手臂,方法如上一步,效果如下:

到腰啦,把腰部变细按上面的步骤其实很容易,只是肚子突出的部份比较难弄。试了几种方法,觉得还是用盖章工具好一点,得到结果如下

最后到大腿啰,把芙蓉喜欢的PP销为调小一点,然后同样用上面的液化工具把大腿部位慢慢变细,最后得到结果如下了:

下一篇:Photoshop将青绿的外景婚片调成柔美的淡紫色