Photoshop 调出外景人物照片粉嫩的青绿色
(编辑:jimmy 日期: 2025/10/9 浏览:3 次 )
原图

最终效果

1、打开原图素材,创建可选颜色调整图层,对红,黄,绿调整,参数设置如图1 - 3,效果如图4。
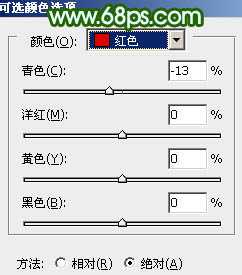
<图1>

<图2>
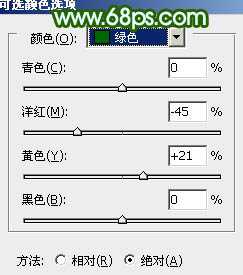
<图3>

<图4>
2、把当前的可选颜色调整图层复制一层,图层不透明度改为:60%,效果如下图。

<图5>
3、创建可选颜色调整图层,对中性色及白色调整,参数设置如图6,7,效果如图8。

<图6>
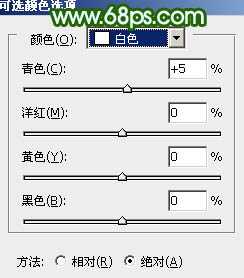
<图7>

<图8>
4、创建曲线调整图层,对红色及绿色调整,参数设置如图9,10,效果如图11。
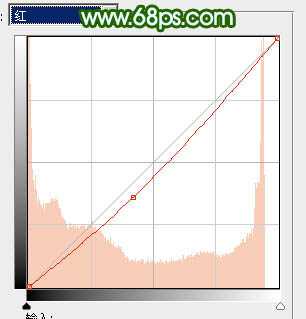
<图9>

<图10>

<图11>
5、创建色彩平衡调整图层,参数设置如图12,效果如图13。

<图12>

<图13>
6、创建渐变映射调整图层,颜色设置如图14,确定后把图层混合模式改为“柔光”,图层不透明度改为:30%,效果如图15。

<图14>
上一页12 下一页 阅读全文

最终效果

1、打开原图素材,创建可选颜色调整图层,对红,黄,绿调整,参数设置如图1 - 3,效果如图4。
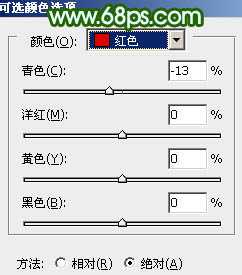
<图1>

<图2>
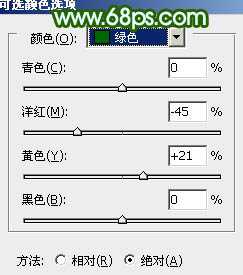
<图3>

<图4>
2、把当前的可选颜色调整图层复制一层,图层不透明度改为:60%,效果如下图。

<图5>
3、创建可选颜色调整图层,对中性色及白色调整,参数设置如图6,7,效果如图8。

<图6>
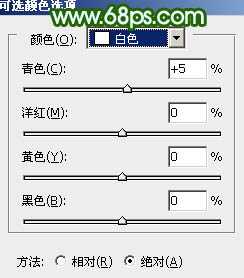
<图7>

<图8>
4、创建曲线调整图层,对红色及绿色调整,参数设置如图9,10,效果如图11。
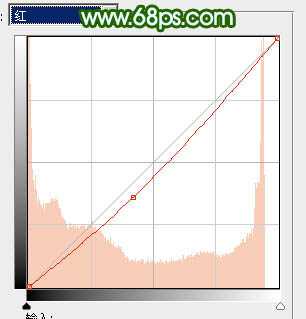
<图9>

<图10>

<图11>
5、创建色彩平衡调整图层,参数设置如图12,效果如图13。

<图12>

<图13>
6、创建渐变映射调整图层,颜色设置如图14,确定后把图层混合模式改为“柔光”,图层不透明度改为:30%,效果如图15。

<图14>
上一页12 下一页 阅读全文
下一篇:Photoshop打造超视觉效果的金色人物海报