ps想将偏暗的人物转为橙红的手绘效果(更换服饰)
(编辑:jimmy 日期: 2025/10/9 浏览:3 次 )
原图

最终效果

1、打开原图素材,按Ctrl + Alt + ~ 调出高光选区,新建一个图层填充白色,图层不透明度改为:30%,效果如下图。

<图1>
2、创建可选颜色调整图层,参数设置如图2 - 4,效果如图5。
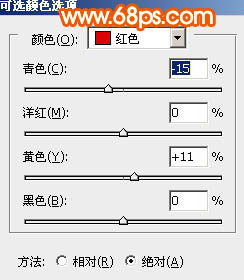
<图2>
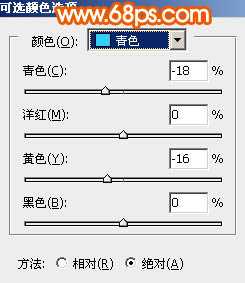
<图3>
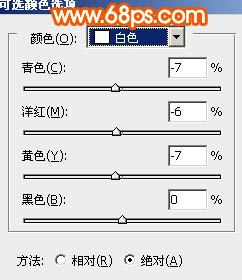
<图4>

<图5>
3、新建一个图层,按Ctrl + Alt + Shift + E 盖印图层。执行:滤镜 > 模糊 > 高斯模糊,数值为5,确定后按住Alt 键添加图层蒙版,用白色画笔涂抹人物脸部有杂色的部位,给人物磨皮。也可以选择自己的方法磨皮。

<图6>
4、创建亮度/对比度调整图层,参数设置如图7,效果如图8。

<图7>

<图8>
5、创建色彩平衡调整图层,参数设置如下图。
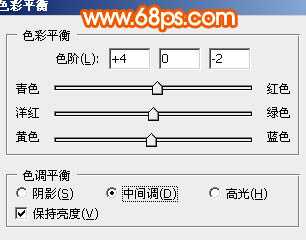
<图9>
6、创建曲线调整图层,对RGB,红,蓝进行调整,参数设置如图10,效果如图11。
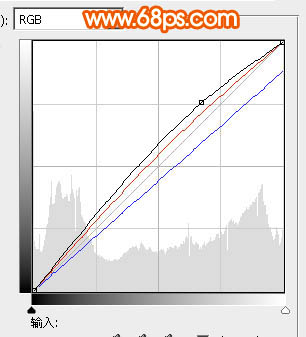
<图10>

<图11>
7、创建可选颜色调整图层,参数设置如图12,13,效果如图14。
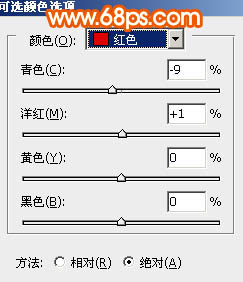
<图12>
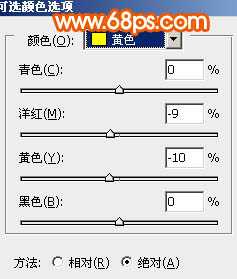
<图13>

<图14>
8、创建曲线调整图层,参数设置如图15 - 17,效果如图18。
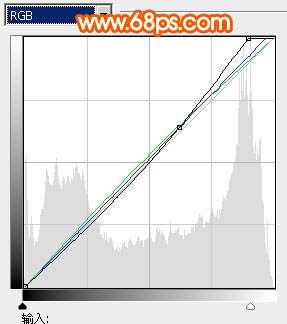
<图15>
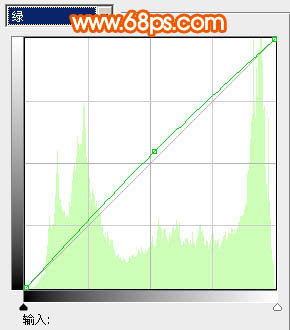
<图16>

<图17>

<图18>
9、新建一个图层盖印图层,选择涂抹工具稍微把头发部分涂顺一点,然后用减淡工具把人物脸部的高光部分涂亮一点。背景部分可以适当模糊,也可以不做处理。

<图19>
上一页12 下一页 阅读全文

最终效果

1、打开原图素材,按Ctrl + Alt + ~ 调出高光选区,新建一个图层填充白色,图层不透明度改为:30%,效果如下图。

<图1>
2、创建可选颜色调整图层,参数设置如图2 - 4,效果如图5。
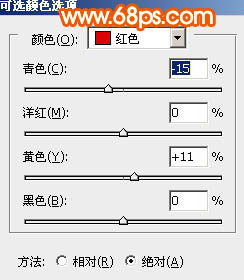
<图2>
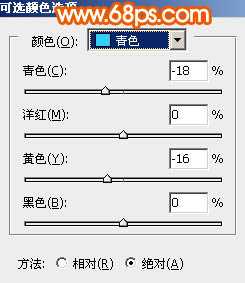
<图3>
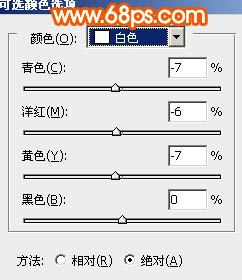
<图4>

<图5>
3、新建一个图层,按Ctrl + Alt + Shift + E 盖印图层。执行:滤镜 > 模糊 > 高斯模糊,数值为5,确定后按住Alt 键添加图层蒙版,用白色画笔涂抹人物脸部有杂色的部位,给人物磨皮。也可以选择自己的方法磨皮。

<图6>
4、创建亮度/对比度调整图层,参数设置如图7,效果如图8。

<图7>

<图8>
5、创建色彩平衡调整图层,参数设置如下图。
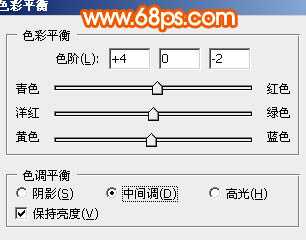
<图9>
6、创建曲线调整图层,对RGB,红,蓝进行调整,参数设置如图10,效果如图11。
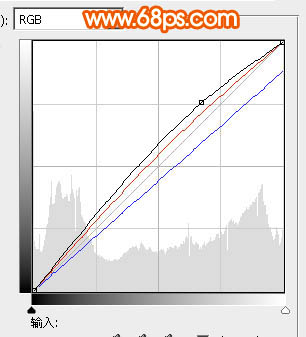
<图10>

<图11>
7、创建可选颜色调整图层,参数设置如图12,13,效果如图14。
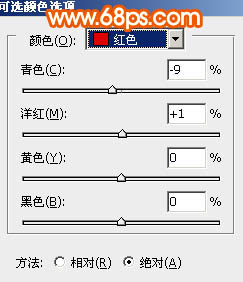
<图12>
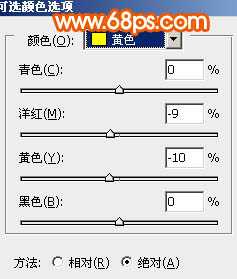
<图13>

<图14>
8、创建曲线调整图层,参数设置如图15 - 17,效果如图18。
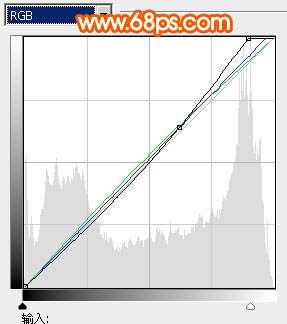
<图15>
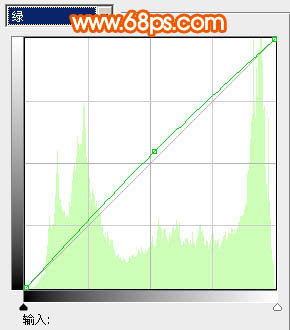
<图16>

<图17>

<图18>
9、新建一个图层盖印图层,选择涂抹工具稍微把头发部分涂顺一点,然后用减淡工具把人物脸部的高光部分涂亮一点。背景部分可以适当模糊,也可以不做处理。

<图19>
上一页12 下一页 阅读全文
下一篇:Photoshop 为黑白人物照片加上柔美色彩