ps 外景人物照片高质感甜美肤色
(编辑:jimmy 日期: 2025/10/9 浏览:3 次 )
原图

<点小图查看大图>
最终效果

<点小图查看大图>
1、打开原图素材,把背景图层复制一层,选择图章工具把人物脸部的较大的痘痘涂掉,效果如下图。

<图1>
2、新建一个图层,按Ctrl + Alt + Shift + E 盖印图层。执行:滤镜 > 模糊 > 高斯模糊,数值为5,确定后按住Alt 键添加图层蒙版,然后用白色画笔涂抹人物脸部不光滑的部分,给人物磨皮。磨皮后把图层的不透明度改为:60%,这样可以保持脸部的毛孔细节,效果如下图。

<图2>
3、创建可选颜色调整图层,参数设置如图3,4,确定后用黑色画笔把人物头发及衣服部分擦出来,效果如图5。
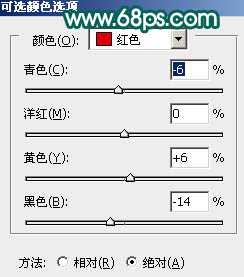
<图3>
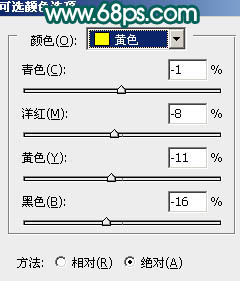
<图4>

<图5>
4、用套索工具把鼻子暗角部分选取出来如图6,按Ctrl + Alt + D 羽化3个像素后创建可选颜色调整图层,参数设置如图7,效果如图8。

<图6>
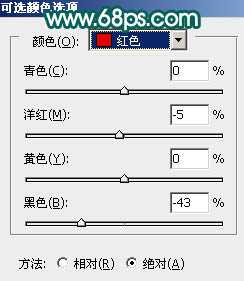
<图7>

<图8>
5、创建可选颜色调整图层,对红色及绿色调整,参数设置如图9,10,效果如图11。
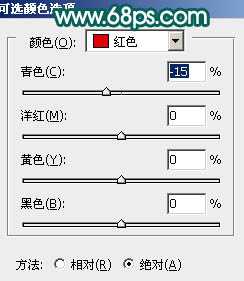
<图9>
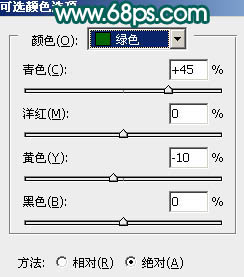
<图10>

<图11>
6、创建可选颜色调整图层,参数设置如图12 - 15,确定后用黑色画笔把人物部分擦出来,效果如图16。
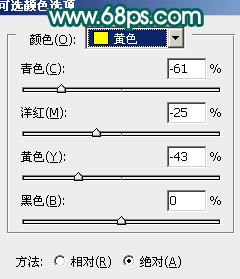
<图12>
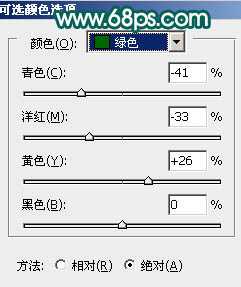
<图13>
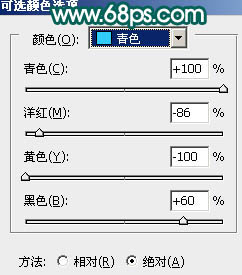
<图14>
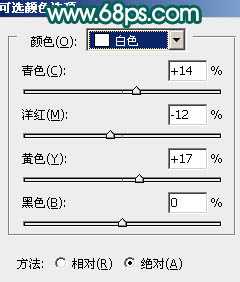
<图15>

<图16>
上一页12 下一页 阅读全文

<点小图查看大图>
最终效果

<点小图查看大图>
1、打开原图素材,把背景图层复制一层,选择图章工具把人物脸部的较大的痘痘涂掉,效果如下图。

<图1>
2、新建一个图层,按Ctrl + Alt + Shift + E 盖印图层。执行:滤镜 > 模糊 > 高斯模糊,数值为5,确定后按住Alt 键添加图层蒙版,然后用白色画笔涂抹人物脸部不光滑的部分,给人物磨皮。磨皮后把图层的不透明度改为:60%,这样可以保持脸部的毛孔细节,效果如下图。

<图2>
3、创建可选颜色调整图层,参数设置如图3,4,确定后用黑色画笔把人物头发及衣服部分擦出来,效果如图5。
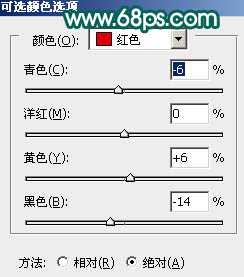
<图3>
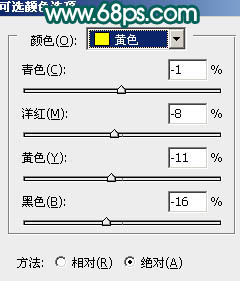
<图4>

<图5>
4、用套索工具把鼻子暗角部分选取出来如图6,按Ctrl + Alt + D 羽化3个像素后创建可选颜色调整图层,参数设置如图7,效果如图8。

<图6>
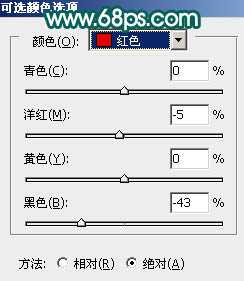
<图7>

<图8>
5、创建可选颜色调整图层,对红色及绿色调整,参数设置如图9,10,效果如图11。
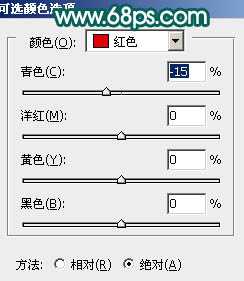
<图9>
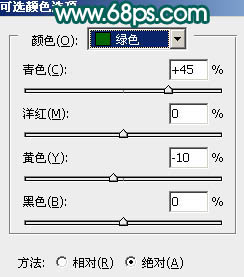
<图10>

<图11>
6、创建可选颜色调整图层,参数设置如图12 - 15,确定后用黑色画笔把人物部分擦出来,效果如图16。
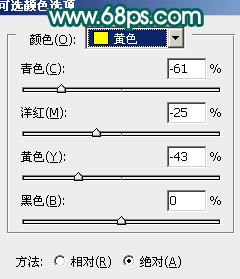
<图12>
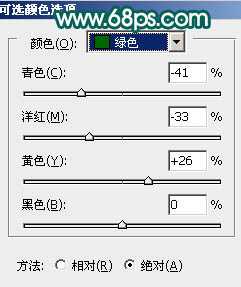
<图13>
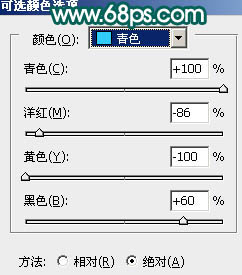
<图14>
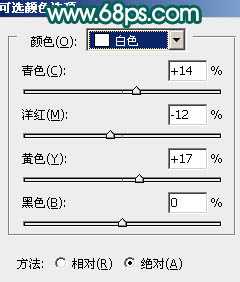
<图15>

<图16>
上一页12 下一页 阅读全文
下一篇:Photoshop 外景人物照片梦幻的淡紫色