photoshop 将失真的照片转成柔美的清晰手绘效果
(编辑:jimmy 日期: 2025/10/9 浏览:3 次 )
原图

最终效果

1、打开原图素材,按Ctrl + J 把背景图层复制一层。图层混合模式改为“滤色”,图层不透明度改为:60%,效果如下图。
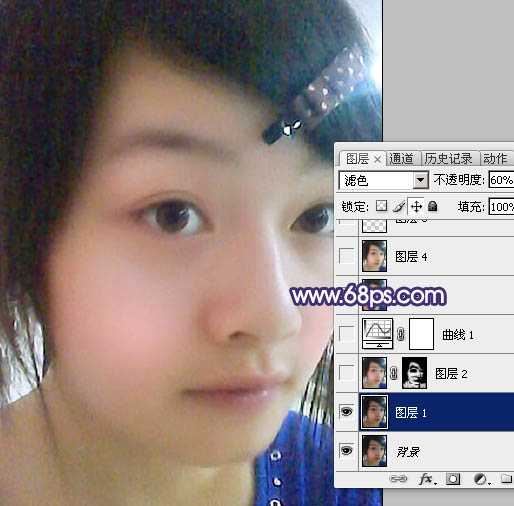
<图1>
2、新建一个图层,按Ctrl + Alt + Shift + E 盖印图层。执行:滤镜 > 模糊 > 高斯模糊,数值为5,确定后按住Alt 键添加图层蒙版,然后用白色画笔涂抹人物脸部及皮肤上有杂色的部分,给人物磨皮,如下图。

<图2>
3、创建曲线调整图层,参数设置如图3 - 6,效果如图7。
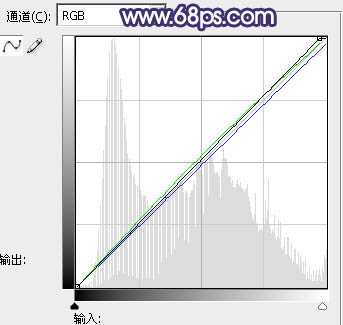
<图3>
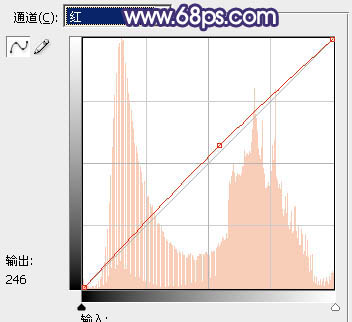
<图4>
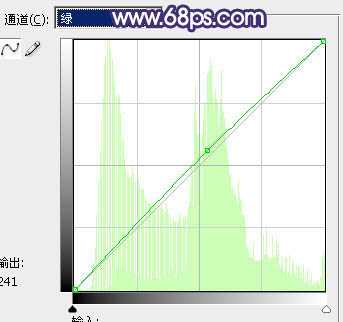
<图5>
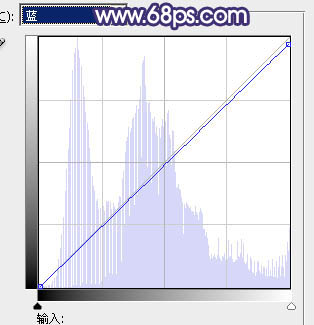
<图6>

<图7>
4、创建可选颜色调整图层,参数设置如图8,效果如图9。
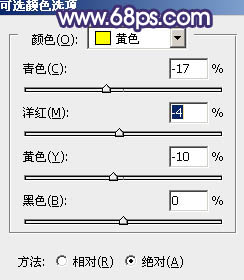
<图8>

<图9>
5、新建一个图层,用吸管吸取图10选区附件的皮肤颜色,然后选择画笔工具,画笔不透明度设为:5%,然后用画笔涂抹选区部分,消除杂色,效果如图11。
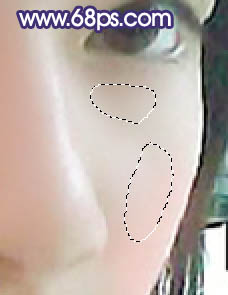
<图10>

<图11>
6、新建一个图层,盖印图层。用钢笔勾出五官部分的选区,用加深工具稍微加深轮廓部分,这一步处理的时候要细心,对比效果如下图。

<图12>
7、新建一个图层,盖印图层。选择加深工具把嘴唇的中间部分稍微加深一点,选择减低工具把嘴唇顶部轮廓线涂亮一点,如下图。

<图13>
8、新建一个图层,用钢笔工具勾出嘴唇的选区如图14,按Ctrl + Alt + D 羽化1个像素,填充颜色:#FA3B75,图层不透明度改为:15%,效果如下图。

<图14>

<图15>
9、新建一个图层,用白色画笔突出嘴唇的高光部分,效果如下图。

<图16>
10、新建一个图层,选择黑色画笔把眼珠部分涂黑,效果如下图。

<图17>
11、双眼皮部分的制作。先用钢笔勾出上眼皮的路径,用黑色画笔描边路径,然后依次描出双眼皮及下眼皮。如图18,19。

<图18>

<图19>
12、眼珠部分的制作,有很多教程已经介绍,这里就不多说效果如下图。初期眼珠部分效果会不太理想,先不同去细化。等脸部基本完成后再整体细化。

<图20>
上一页12 下一页 阅读全文

最终效果

1、打开原图素材,按Ctrl + J 把背景图层复制一层。图层混合模式改为“滤色”,图层不透明度改为:60%,效果如下图。
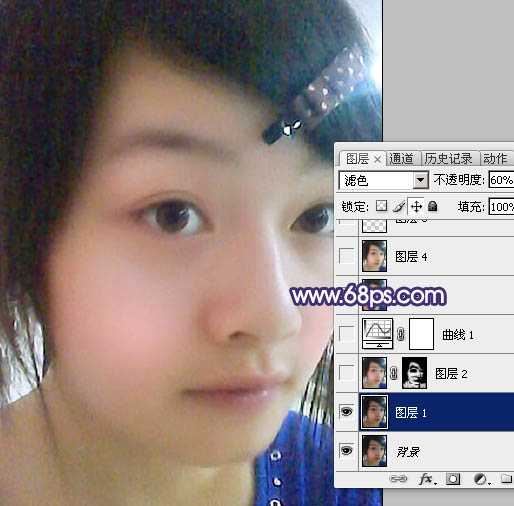
<图1>
2、新建一个图层,按Ctrl + Alt + Shift + E 盖印图层。执行:滤镜 > 模糊 > 高斯模糊,数值为5,确定后按住Alt 键添加图层蒙版,然后用白色画笔涂抹人物脸部及皮肤上有杂色的部分,给人物磨皮,如下图。

<图2>
3、创建曲线调整图层,参数设置如图3 - 6,效果如图7。
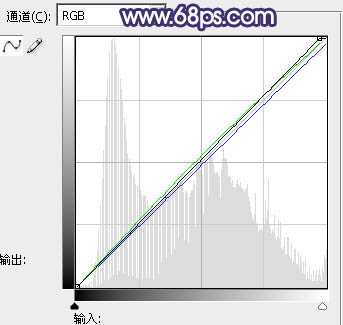
<图3>
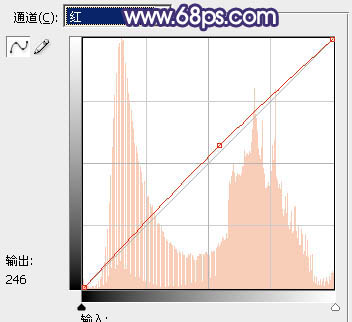
<图4>
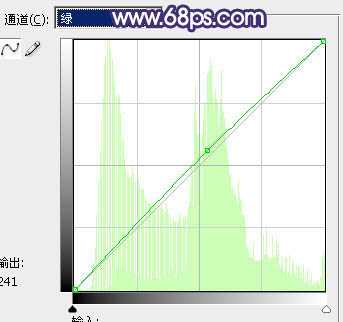
<图5>
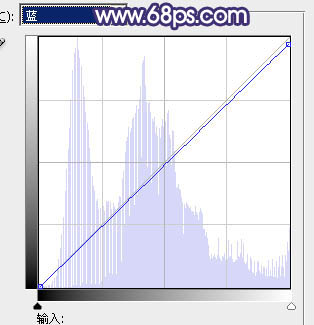
<图6>

<图7>
4、创建可选颜色调整图层,参数设置如图8,效果如图9。
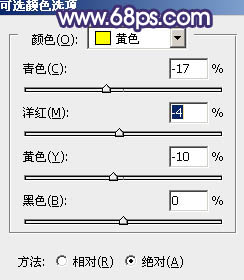
<图8>

<图9>
5、新建一个图层,用吸管吸取图10选区附件的皮肤颜色,然后选择画笔工具,画笔不透明度设为:5%,然后用画笔涂抹选区部分,消除杂色,效果如图11。
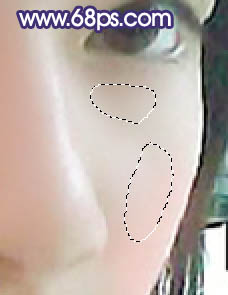
<图10>

<图11>
6、新建一个图层,盖印图层。用钢笔勾出五官部分的选区,用加深工具稍微加深轮廓部分,这一步处理的时候要细心,对比效果如下图。

<图12>
7、新建一个图层,盖印图层。选择加深工具把嘴唇的中间部分稍微加深一点,选择减低工具把嘴唇顶部轮廓线涂亮一点,如下图。

<图13>
8、新建一个图层,用钢笔工具勾出嘴唇的选区如图14,按Ctrl + Alt + D 羽化1个像素,填充颜色:#FA3B75,图层不透明度改为:15%,效果如下图。

<图14>

<图15>
9、新建一个图层,用白色画笔突出嘴唇的高光部分,效果如下图。

<图16>
10、新建一个图层,选择黑色画笔把眼珠部分涂黑,效果如下图。

<图17>
11、双眼皮部分的制作。先用钢笔勾出上眼皮的路径,用黑色画笔描边路径,然后依次描出双眼皮及下眼皮。如图18,19。

<图18>

<图19>
12、眼珠部分的制作,有很多教程已经介绍,这里就不多说效果如下图。初期眼珠部分效果会不太理想,先不同去细化。等脸部基本完成后再整体细化。

<图20>
上一页12 下一页 阅读全文
下一篇:Photoshop 秀丽的晚霞湖光图调整方法