Photoshop调出外景人物照片清爽的夏日色彩
(编辑:jimmy 日期: 2025/11/2 浏览:3 次 )
制作的过程有任何疑问可以加作者的QQ:443796339。
原图

最终效果

1、打开原图素材,执行:图层 > 新建调整图层 > 色相/饱和度,选择黄色,用吸管吸取背景主体色调,然后调整,参数设置如下图。
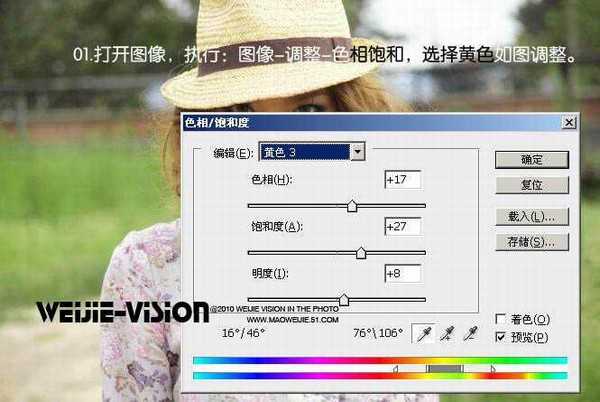
2、执行:图层 > 新建调整图层 > 可选颜色:
选择黑色,参数设置如下图。

3、选择白色,参数设置如下图。
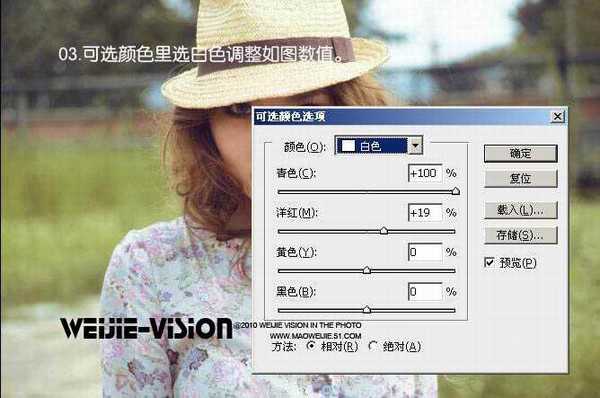
4、选择绿色,参数设置如下图。
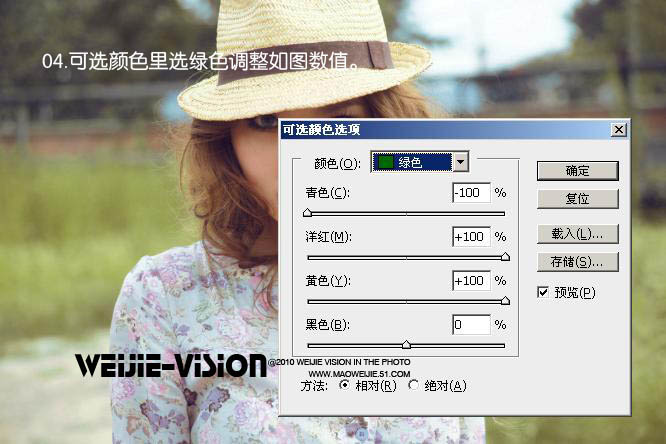
5、选择黄色,参数设置如下图。
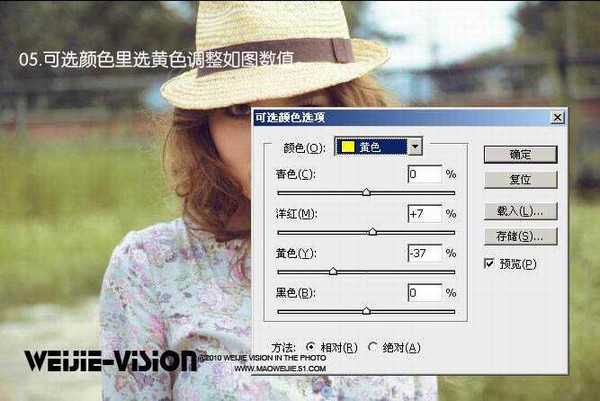
6、新建一个图层,填充粉红色:#FF91B4,图层混合模式改为“柔光”,图层不透明度改为:27%,如下图。

7、新建一个图层,填充青色:#91FDD9,图层混合模式改为“柔光”,不透明度设置为:30%,如下图。

8、新建一个图层,用椭圆选框工具在图层的左上方拉一个椭圆选区,按Ctrl + Alt + D 羽化50个像素后填充白色,如果觉得不够自然可以适当高斯模糊。再降低图层不透明度。最后合并图层,适当锐化一下,完成最终效果。

原图

最终效果

1、打开原图素材,执行:图层 > 新建调整图层 > 色相/饱和度,选择黄色,用吸管吸取背景主体色调,然后调整,参数设置如下图。
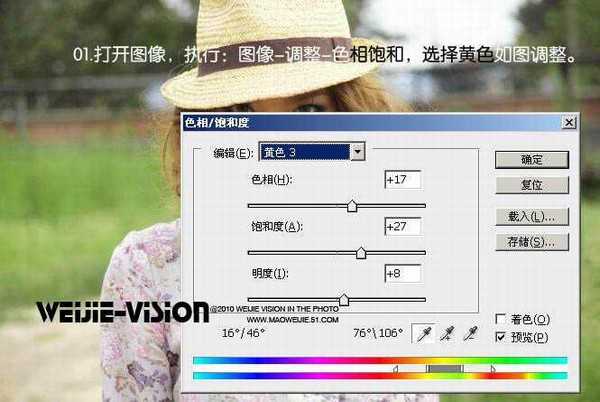
2、执行:图层 > 新建调整图层 > 可选颜色:
选择黑色,参数设置如下图。

3、选择白色,参数设置如下图。
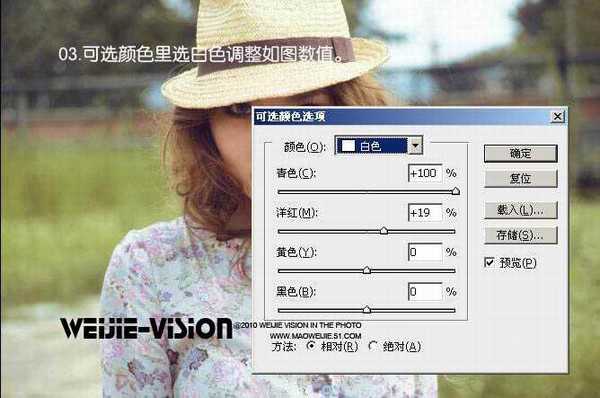
4、选择绿色,参数设置如下图。
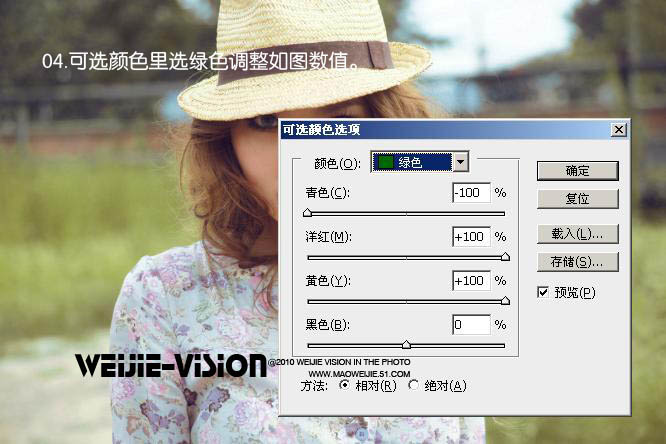
5、选择黄色,参数设置如下图。
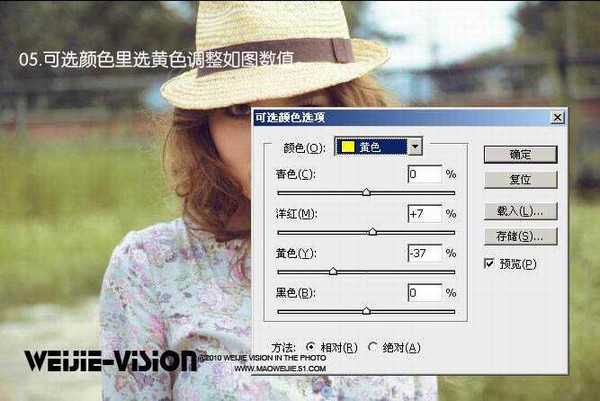
6、新建一个图层,填充粉红色:#FF91B4,图层混合模式改为“柔光”,图层不透明度改为:27%,如下图。

7、新建一个图层,填充青色:#91FDD9,图层混合模式改为“柔光”,不透明度设置为:30%,如下图。

8、新建一个图层,用椭圆选框工具在图层的左上方拉一个椭圆选区,按Ctrl + Alt + D 羽化50个像素后填充白色,如果觉得不够自然可以适当高斯模糊。再降低图层不透明度。最后合并图层,适当锐化一下,完成最终效果。

下一篇:Photoshop 甜美的室内人物照片