Photoshop 青绿色古典水墨人物签名制作方法
(编辑:jimmy 日期: 2025/10/9 浏览:3 次 )
最终效果

1、新建一个700 * 280像素的文档。
2、打开下图所示的水墨背景素材,拖进来,适当摆好位置。按Ctrl + U 调整色相/饱和度。参数设置如下图。图示为参考,具体数值视情况而定。


3、打开下图所示的人物素材,拖进来,放到水墨的墨迹圈内。调好位置,用橡皮工具擦去墨迹圈以外的部分,大致效果如下图。


4、打开下图所示的人物素材,放到水墨素材的下面。适当调整好大小后。再调整水墨素材的不透明度。用橡皮轻轻擦去遮挡的人物部分。
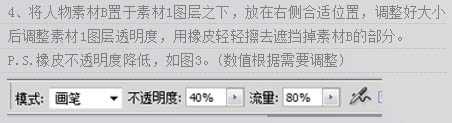

5、打开下图所示的素材,放到水墨素材的下面,图层混合模式改为“柔光”,用橡皮擦去不需要的部分。

6、打开下图所示的素材,放到合适位置,图层混合模式改为“叠加”。
7、打上签名文字。



8、打开下图所示的边框素材,放在合适位置,图层混合模式改为“柔光”。
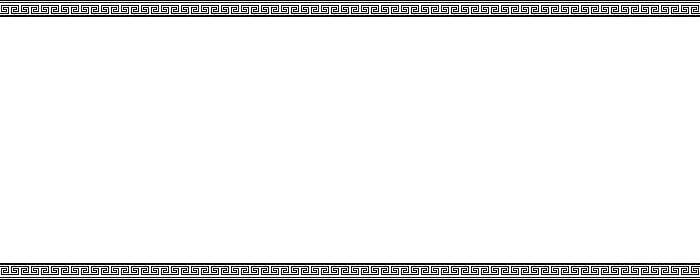
9、简单给右边的人物磨皮:执行:滤镜 > 杂色 > 减少杂色。确定后再创建亮度/对比度及色彩平衡调整图层,参数设置如下图。


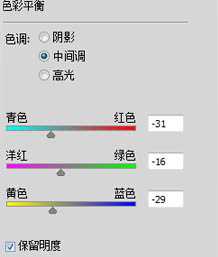
最后修饰下细节,完成最终效果。


1、新建一个700 * 280像素的文档。
2、打开下图所示的水墨背景素材,拖进来,适当摆好位置。按Ctrl + U 调整色相/饱和度。参数设置如下图。图示为参考,具体数值视情况而定。


3、打开下图所示的人物素材,拖进来,放到水墨的墨迹圈内。调好位置,用橡皮工具擦去墨迹圈以外的部分,大致效果如下图。


4、打开下图所示的人物素材,放到水墨素材的下面。适当调整好大小后。再调整水墨素材的不透明度。用橡皮轻轻擦去遮挡的人物部分。
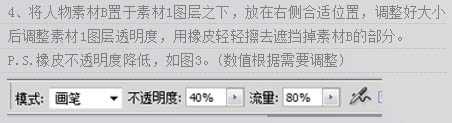

5、打开下图所示的素材,放到水墨素材的下面,图层混合模式改为“柔光”,用橡皮擦去不需要的部分。

6、打开下图所示的素材,放到合适位置,图层混合模式改为“叠加”。
7、打上签名文字。



8、打开下图所示的边框素材,放在合适位置,图层混合模式改为“柔光”。
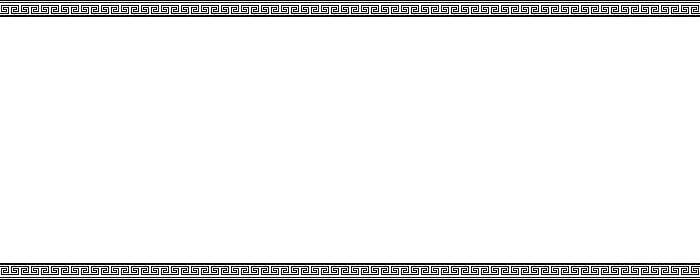
9、简单给右边的人物磨皮:执行:滤镜 > 杂色 > 减少杂色。确定后再创建亮度/对比度及色彩平衡调整图层,参数设置如下图。


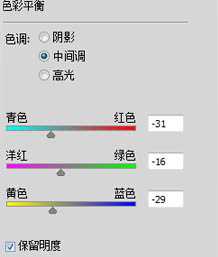
最后修饰下细节,完成最终效果。

下一篇:Photoshop 人物脸部淡粉的质感肤色