Photoshop 水彩特效的卡通小男孩
(编辑:jimmy 日期: 2025/11/2 浏览:3 次 )

1、用画笔(用最普通的那种实心圆形画笔就好)画出轮廓;

2、在此图层之上新建图层,使用“渲染”中的“云彩”滤镜,并适当提高对比度(云彩滤镜是随机的,
如果觉得生成的效果不满意可以多执行几次);

3、将“云彩”滤镜生成的图层模式设为叠加,透明度30~40左右,使下面图层中的线条看起来有深浅变化。
之后执行“添加杂色”滤镜,数值适当,略微添加一些杂色;现在铅笔的感觉大概是有了吧~=。=~啊啊啊……

4、在线稿下面的图层上色(上色方法见下文);

5、继续上色……
一些需要晕染或和调和的地方用涂抹工具多擦几下(=。=)
----------------------------------------
PS画笔功能虽然没有PT强大,但是配合PS的其他功能,可变化的余地还是非常大的。
以下就是PS自带的“湿介质画笔”中的几种
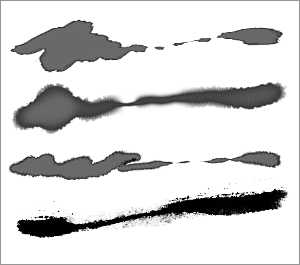
其中用到了PS画笔设置中的“双重画笔”选项。也就是说,PS自带的一些画笔虽然普通,
但是结合起来也有可能出现意想不到的效果。
下面介绍一种简单模拟水彩效果的画笔设置:
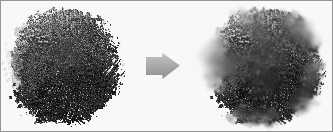
首先用普通的画笔(可能会用到“锐化”、“添加杂色”之类的滤镜)绘制出如左图的图形
(也可以从其他合适的图片上面截取)。接下来用“涂抹”和“模糊”工具在这个图案周围随机地涂抹和模糊,
制造出渗开的效果。这个图案就是我们制作画笔的源图案。选择“编辑 -> 定义画笔预设”,把这个图形存为画笔。
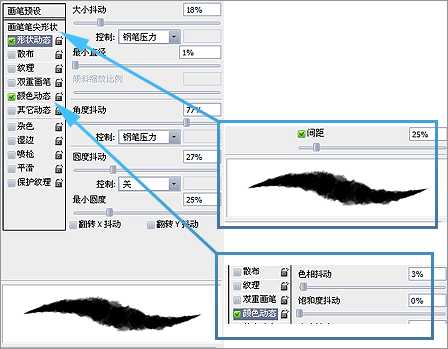
如图设置。(我只设置了形状和颜色的动态,还有和很多选项没用上。大家可以试一试其余的选项,
尤其是双重画笔,可以制造出更多富有变化和特色的画笔)

根据需要上色。此时只能先用色块的方式上色,因为PS的笔刷并没有提供很好的混色功能,所以我们用“涂抹”
工具来替代。选择“涂抹”,将强度降为20左右,然后打开画笔设置面板,将“散布”设置为“150”左右,
之后涂抹混色。

在之上新建图层(水渍图层)。仍然选择我们自己制作的画笔。把直径调小,散布设置为最大,
数量设置为最小,颜色为白色。绘制水渍(如图)。

合并图层并复制一份。在副本上执行“查找边缘”滤镜。查找出的边缘以黑色显示,将图层模式设置为叠加
(透明度依情况自定),得到水彩的湿边效果。接下来选择源图层,打开图层样式,选择“图案叠加”,
然后在“艺术表面”库中选择“浅色水粉水彩画”材质,模式为“叠加”,透明度50%左右,得到水彩纸的纹理。
至此水彩画笔效果模拟完毕~谢谢~(^u^)
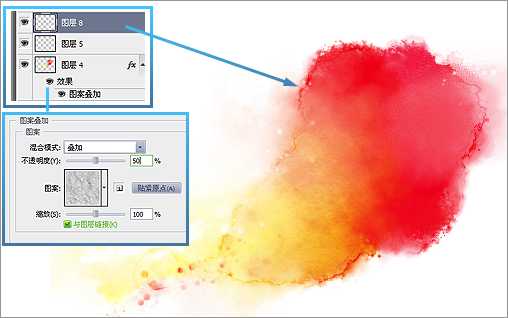
=============================
Tips!!!
(1 )关于笔刷纹理的制作
我之前说到水彩笔刷的纹理可以通过收集和截取的方式得到,这里介绍一下完全用PS原带笔刷自己DIY纹理的方法:
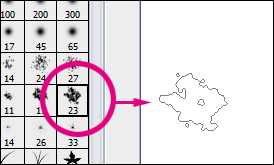
比如选取如图的笔刷(在基本画笔中找)
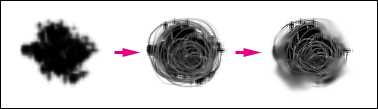
随意堆砌 ---> 涂抹(100强度,1~3Pix实心圆形画笔)制造随意线条 ---> 涂抹(20~50强度,虚边画笔)
制造晕开效果 ---> OK
这里只是仅仅一种画笔纹理的制作方法,通过随心所欲的涂抹,添加杂色,“云”滤镜等等,
可以生成各种各样的富有变化的纹理。
(2)关于自定义画笔设置

(图中为参考数值)
重要的是“大小抖动”和“角度抖动”(否则笔触会很整齐而奇怪),另外“间距”要适当才会有比较好的效果。
觉得使用“查找边缘”滤镜来制作湿边效果麻烦的话,自定义画笔中的“湿边”属性也可以勾上。
绘制出来的效果如下(我用了三种颜色):
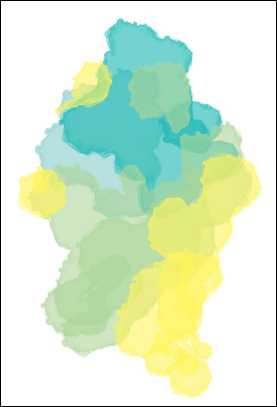
(3)关于涂抹和水渍
涂抹是制造水彩效果很重要的一步
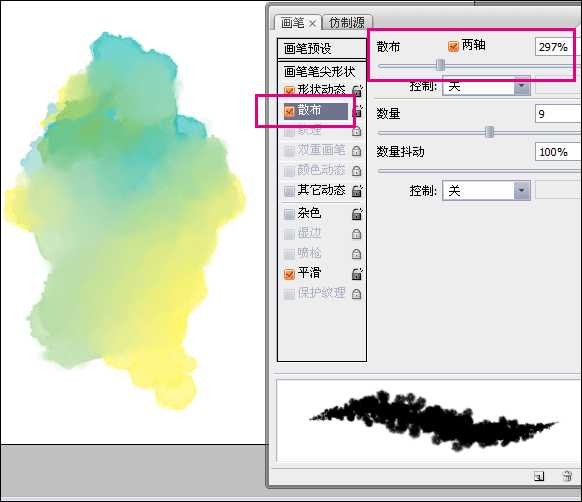
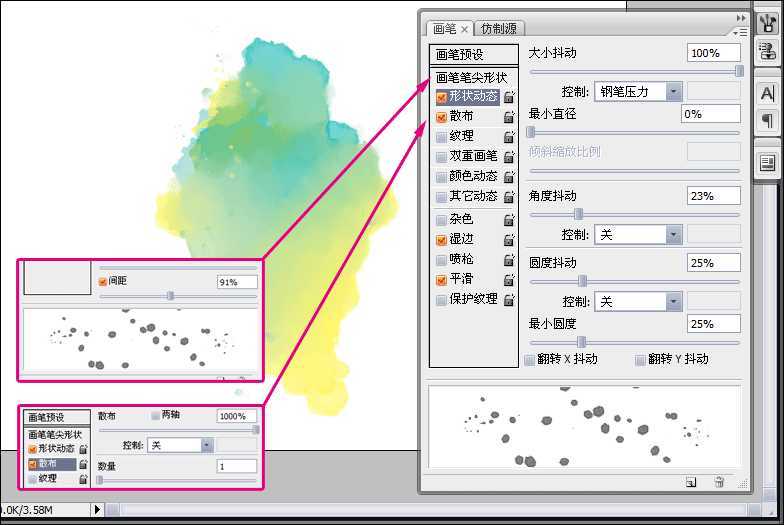
下一篇:Photoshop 液化滤镜给MM婚纱照片瘦身的方法