原图

最终效果

1、打开原图,把背景图层复制一层,图层混合模式改为“正片叠底”。

2、选择菜单:图层 > 新建调整图层 > 曲线,如下图所示适当加强对比度。
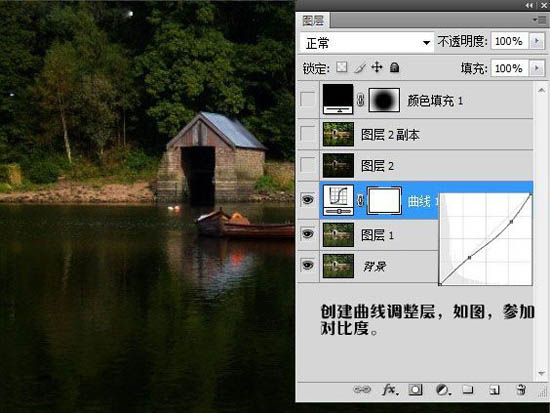
3、新建一个图层,按Ctrl + Alt + Shift + E 盖印图层。执行:图像 > 应用图像,参数设置如下图。目的是再次增加图片对比度。
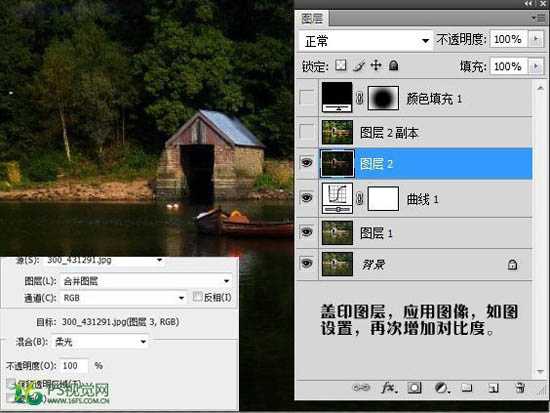
4、新建一个图层,盖印图层。利用外挂滤镜HDR进行动态滤镜渲染(没有这款滤镜的可以去网上下载),数值默认。确定后把图层混合模式改为“柔光”,图层不透明度改为:59%。

5、新建一个图层,填充黑色,加上图层蒙版,把蒙版填充白色。然后用白色画笔擦出暗角。最后打上装饰文字,完成最终效果。
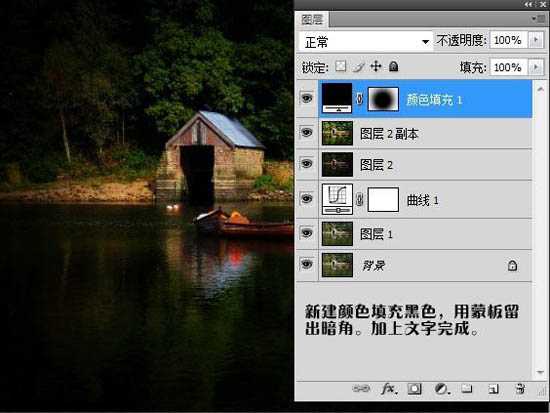
最终效果:
