Photoshop 人物照片加上时尚梦幻的背景
(编辑:jimmy 日期: 2025/10/9 浏览:3 次 )
最终效果

1、创建一个新文件 (“文件>新建)有 1920 × 1200px/72ppi。然后再采取 油漆桶工具(G)的 并填写下一个新的背景颜色显示层。
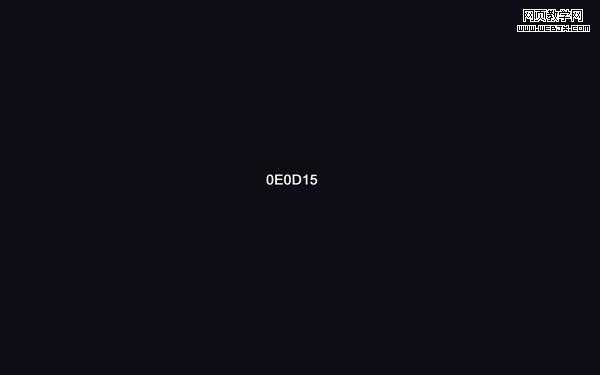
2、选择画笔工具(B) 设置不透明度至20% ,如下图。
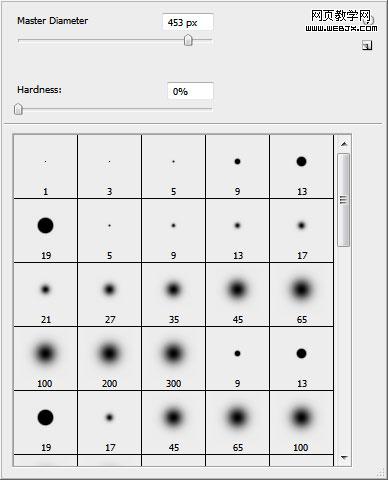
3、让我们在一个新的图层,用画笔点上一些光斑,画笔的颜色为:#4E365A:

4、同的方法突出更多颜色。

5、把图层混合模式改为“颜色减淡”,效果如下图。
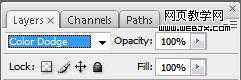

6、打开一张人物素材,大家可以去网上随意找一张。

7、把人物抠出来,拖进来。

8、把前景颜色设置为:#BA93B3,用画笔在人物周围刷上一些小点。


9、新建一个图层,用椭圆选框工具拉一个稍大的正圆选区,填充淡紫色。

上一页12 3 下一页 阅读全文

1、创建一个新文件 (“文件>新建)有 1920 × 1200px/72ppi。然后再采取 油漆桶工具(G)的 并填写下一个新的背景颜色显示层。
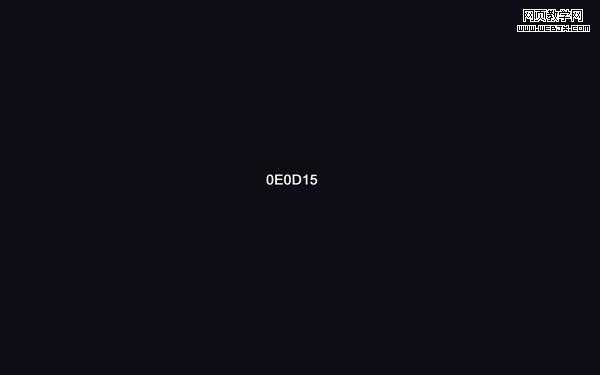
2、选择画笔工具(B) 设置不透明度至20% ,如下图。
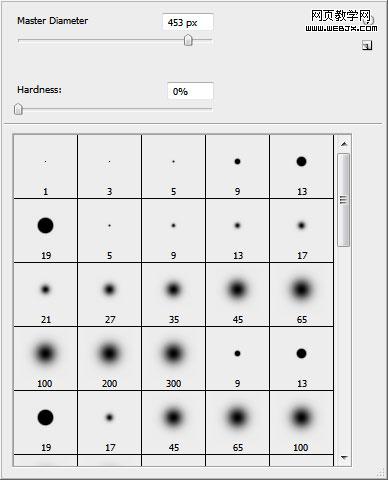
3、让我们在一个新的图层,用画笔点上一些光斑,画笔的颜色为:#4E365A:

4、同的方法突出更多颜色。

5、把图层混合模式改为“颜色减淡”,效果如下图。
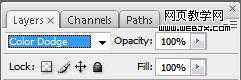

6、打开一张人物素材,大家可以去网上随意找一张。

7、把人物抠出来,拖进来。

8、把前景颜色设置为:#BA93B3,用画笔在人物周围刷上一些小点。


9、新建一个图层,用椭圆选框工具拉一个稍大的正圆选区,填充淡紫色。

上一页12 3 下一页 阅读全文
下一篇:Photoshop 打造甜美的青红色外景人物照片