Photoshop 外景人物照片柔和的暖色调
(编辑:jimmy 日期: 2025/11/3 浏览:3 次 )
作者近期调色教程:Photoshop把废片处理成青红色的艺术图片。
原图

最终效果

1、打开原图素材,把背景图层复制一层。
2、选择污点修复画笔工具,把人物身上比较大的斑点涂掉,修复画笔的设置如下图。

3、用Protraiture外挂滤镜进行磨皮。数值可以参考下面的。如果你还没有这款滤镜可以去网上下载。

4、点通道面板,把蓝色通道复制一层,得到“蓝副本通道”,对“蓝副本通道”执行:滤镜 > 其它 > 高反差保留,数值为2。
执行:图像 > 计算,混合模式选择“线性光”,其余默认。得到“Alpha 1”通道,载入“Alpha 1”通道选区,回到RGB层。创建曲线调整图层,数值:115/140。对于一些比较亮的部分,比如额头,可以添加图层蒙版稍微擦去一些。

5、新建一个图层,按Ctrl + Alt + Shift + E 盖印图层。这个时候可以看出眼睛下方的色斑和明显,那么我们来稍微磨下吧。进入通道面板,选择RGB层,执行:滤镜 > 杂色 > 减少杂色,参数设置如下图。然后添加图层蒙版把除了眼睛下方的那块的其它部分都擦掉。

6、新建一个图层,填充颜色:#1e6dc6,图层混合模式改为“线性减淡”,不透明度改为:15%。
7、新建一个图层,填充颜色:#0600ff,图层混合模式改为“差值”,不透明度改为:11%。

8、新建一个图层填充颜色:#dbdeb3,图层混合模式改为“强光”,不透明度改为:8%。
9、新建一个图层,盖印图层。再用Protraiture滤镜磨下皮,数值不变。再适当锐化一次,渐隐锐化不透明度改为:45%,模式为“正常”。

10、新建一个图层,盖印图层,复制一层。选择菜单:图像 > 模式 > Lab颜色,选择不合拼。进入通道面板,把a通道复制到b通道。回到图层面板,选择菜单:图像 > 模式 > RGB颜色,选择不合并,将这层的不透明度改为:20%。
11、创建曲线调整图层,参数设置如下图,确定后把图层不透明度改为:45%。
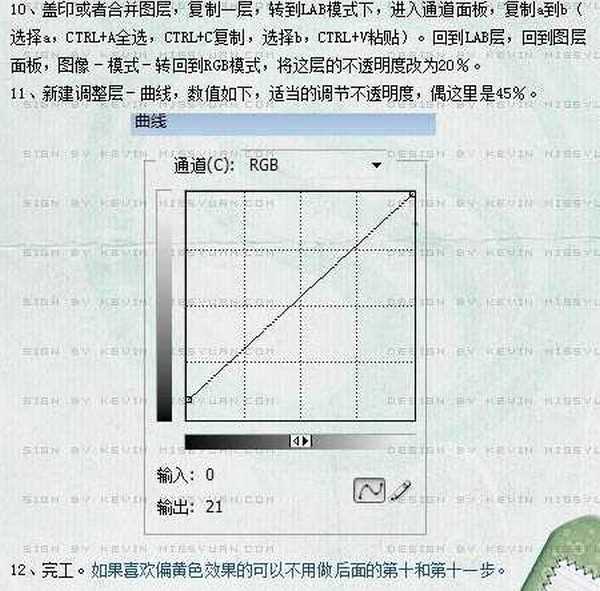
最终效果:

适当降低饱和度效果::

原图

最终效果

1、打开原图素材,把背景图层复制一层。
2、选择污点修复画笔工具,把人物身上比较大的斑点涂掉,修复画笔的设置如下图。

3、用Protraiture外挂滤镜进行磨皮。数值可以参考下面的。如果你还没有这款滤镜可以去网上下载。

4、点通道面板,把蓝色通道复制一层,得到“蓝副本通道”,对“蓝副本通道”执行:滤镜 > 其它 > 高反差保留,数值为2。
执行:图像 > 计算,混合模式选择“线性光”,其余默认。得到“Alpha 1”通道,载入“Alpha 1”通道选区,回到RGB层。创建曲线调整图层,数值:115/140。对于一些比较亮的部分,比如额头,可以添加图层蒙版稍微擦去一些。

5、新建一个图层,按Ctrl + Alt + Shift + E 盖印图层。这个时候可以看出眼睛下方的色斑和明显,那么我们来稍微磨下吧。进入通道面板,选择RGB层,执行:滤镜 > 杂色 > 减少杂色,参数设置如下图。然后添加图层蒙版把除了眼睛下方的那块的其它部分都擦掉。

6、新建一个图层,填充颜色:#1e6dc6,图层混合模式改为“线性减淡”,不透明度改为:15%。
7、新建一个图层,填充颜色:#0600ff,图层混合模式改为“差值”,不透明度改为:11%。

8、新建一个图层填充颜色:#dbdeb3,图层混合模式改为“强光”,不透明度改为:8%。
9、新建一个图层,盖印图层。再用Protraiture滤镜磨下皮,数值不变。再适当锐化一次,渐隐锐化不透明度改为:45%,模式为“正常”。

10、新建一个图层,盖印图层,复制一层。选择菜单:图像 > 模式 > Lab颜色,选择不合拼。进入通道面板,把a通道复制到b通道。回到图层面板,选择菜单:图像 > 模式 > RGB颜色,选择不合并,将这层的不透明度改为:20%。
11、创建曲线调整图层,参数设置如下图,确定后把图层不透明度改为:45%。
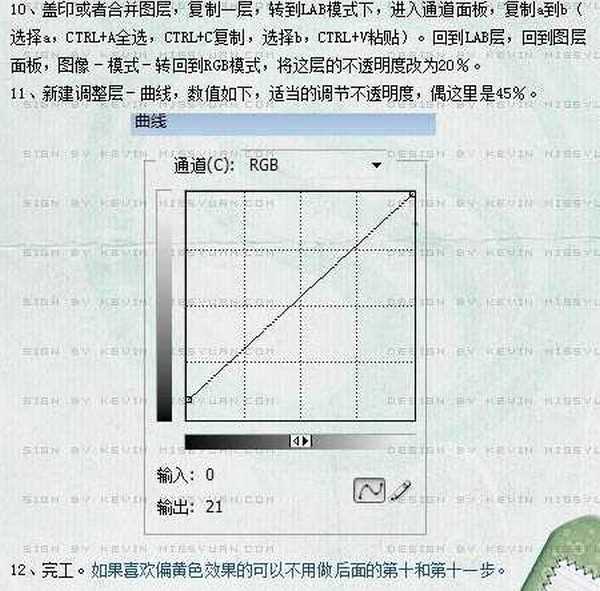
最终效果:

适当降低饱和度效果::

下一篇:photoshop 将美女的蓝色比基尼调成质感金色效果