Photoshop 柔美的青黄色外景照片
(编辑:jimmy 日期: 2025/11/3 浏览:3 次 )
原图

最终效果

1、打开原图素材,创建曲线调整图层,参数设置如图1-3,效果如图4。
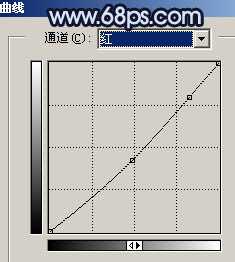
<图1>
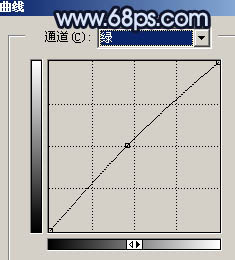
<图2>
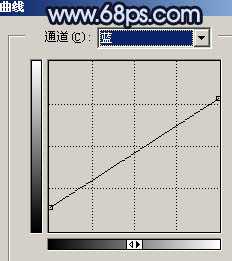
<图3>

<图4> 2、创建可选颜色调整图层,对红色调整,参数设置如图5,效果如图6。
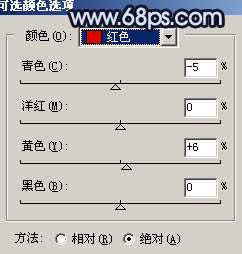
<图5>

<图6>
3、再创建可选颜色调整图层,参数设置如图7,效果如图8。

<图7>

<图8> 4、创建色彩平衡调整图层,参数设置如图9,效果如图10。

<图9>

<图10>
5、新建一个图层,按Ctrl + Alt + Shift + E 盖印图层,执行:滤镜 > 其它 > 自定,数值默认,确定后把图层不透明度改为:40%,效果如下图。

<图11> 6、新建一个图层,盖印图层,用钢笔工具把背景部分抠出来,转为选区后执行:滤镜 > 模糊 > 高斯模糊,数值为4左右,取消选区后加上图层蒙版,用黑色画笔把需要清晰的部分涂出来。

<图12> 上一页12 下一页 阅读全文

最终效果

1、打开原图素材,创建曲线调整图层,参数设置如图1-3,效果如图4。
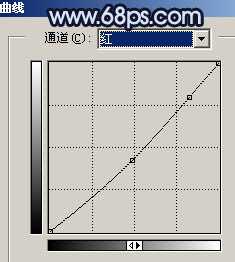
<图1>
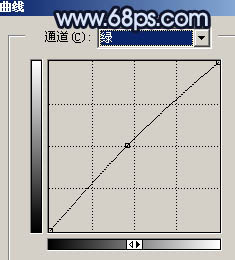
<图2>
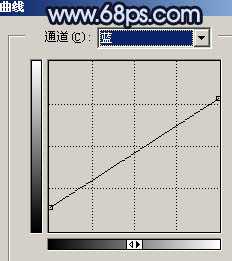
<图3>

<图4> 2、创建可选颜色调整图层,对红色调整,参数设置如图5,效果如图6。
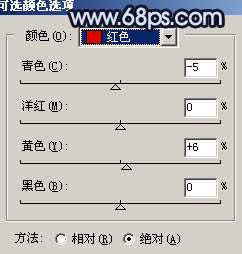
<图5>

<图6>
3、再创建可选颜色调整图层,参数设置如图7,效果如图8。

<图7>

<图8> 4、创建色彩平衡调整图层,参数设置如图9,效果如图10。

<图9>

<图10>
5、新建一个图层,按Ctrl + Alt + Shift + E 盖印图层,执行:滤镜 > 其它 > 自定,数值默认,确定后把图层不透明度改为:40%,效果如下图。

<图11> 6、新建一个图层,盖印图层,用钢笔工具把背景部分抠出来,转为选区后执行:滤镜 > 模糊 > 高斯模糊,数值为4左右,取消选区后加上图层蒙版,用黑色画笔把需要清晰的部分涂出来。

<图12> 上一页12 下一页 阅读全文
下一篇:Photoshop 调出外景照片偏灰的红色调