原图

最终效果

1、打开原图素材,把背景图层复制一层,使用外挂滤镜:Noiseware磨皮。如果你还没有这款滤镜可以去网上下载。具体参数如下图。
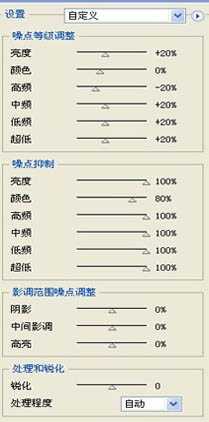

2、创建曲线调整图层,对红色和绿色进行调整,参数及效果如下图。


3、创建可选颜色调整图层,对红、黄、绿进行调整,参数设置如下图。其中红色需要勾选“绝对”。
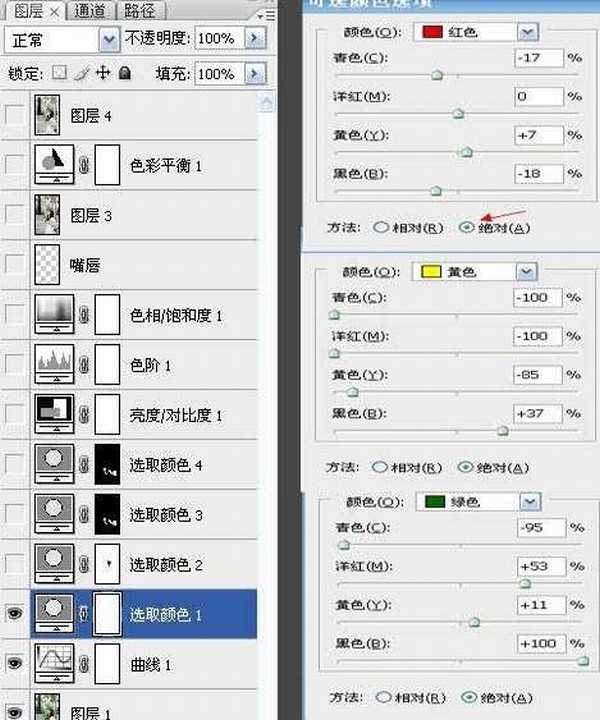

4、再创建可选颜色调整图层,参数设置如下图,确定后用黑色画笔把人物的脸部擦出来。
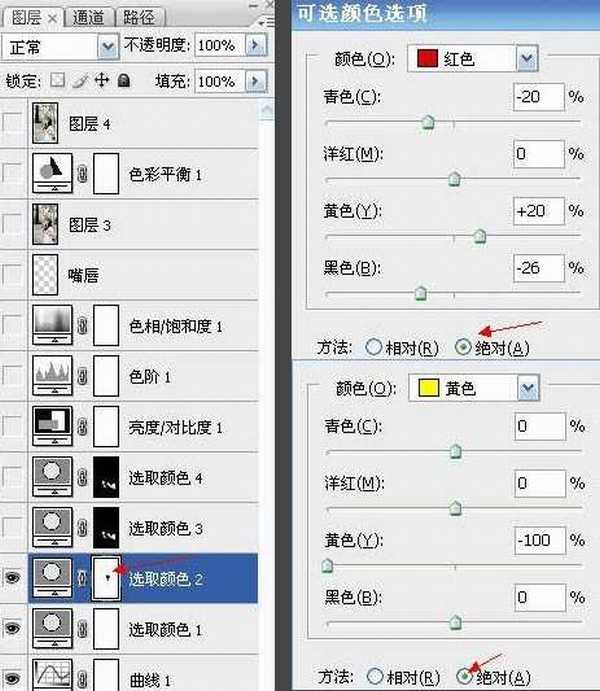

5、用钢笔工具勾出人物手臂肤色部分的选区,然后创建可选颜色调整图层,参数设置如下图。
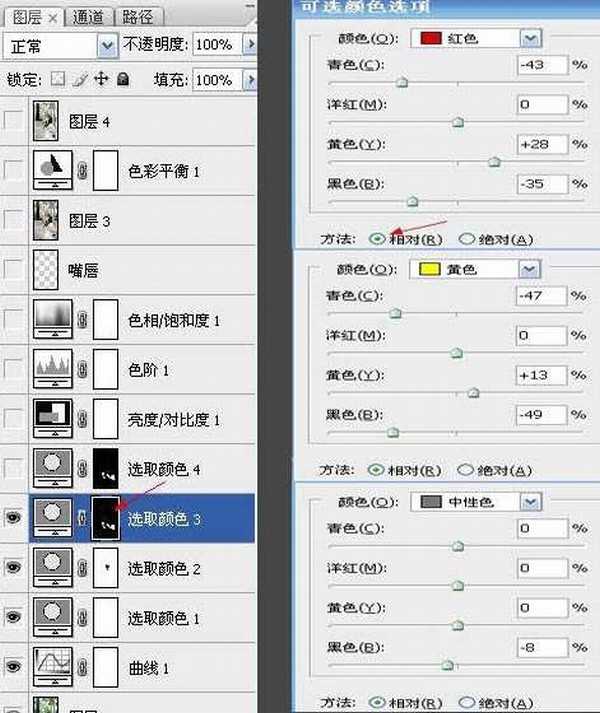

6、载入手臂肤色部分的选区,然后再创建可选颜色调整图层,参数设置如下图。
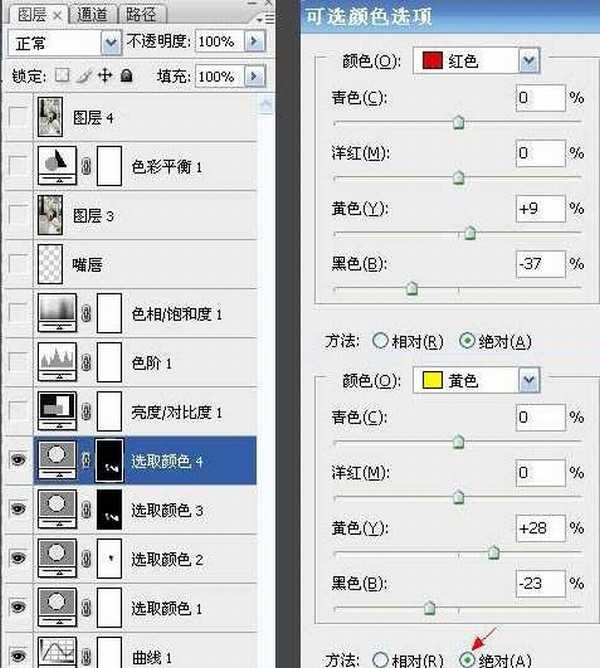

上一页
12 下一页 阅读全文