Photoshop 人物照片粉嫩的淡青色
(编辑:jimmy 日期: 2025/11/3 浏览:3 次 )
原图

最终效果

1、打开原图素材,把背景图层复制一层,然后用钢笔把人物部分抠出来,按Ctrl + J 复制到新的图层。然后对背景副本执行:滤镜 > 模糊 > 高斯模糊,数值为6,效果如下图。

<图1>
2、回到背景副本图层,创建曲线调整图层,参数设置如图2-5,效果如图6。

<图2>
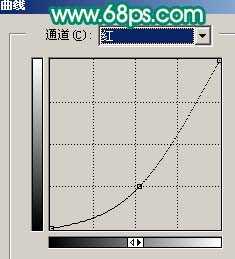
<图3>

<图4>
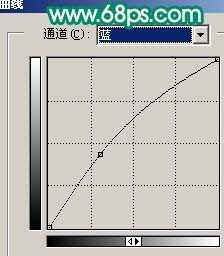
<图5>

<图6> 3、新建一个图层,填充颜色:#D2C17C,图层混合模式改为“柔光”,效果如下图。

<图7>
4、回到抠出的人物图层,按Ctrl + M 对人物调整曲线,参数设置如图8,9,效果如图10。

<图8>
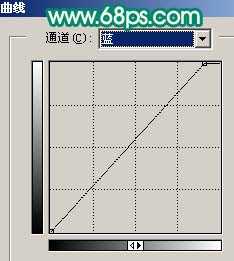
<图9>

<图10> 5、执行:图像 > 调整 > 可选颜色,参数设置如图11,12,效果如图13。
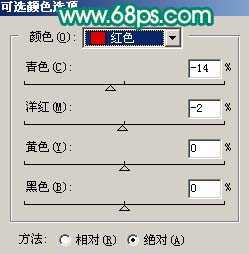
<图11>

<图12>

<图13>
上一页12 下一页 阅读全文

最终效果

1、打开原图素材,把背景图层复制一层,然后用钢笔把人物部分抠出来,按Ctrl + J 复制到新的图层。然后对背景副本执行:滤镜 > 模糊 > 高斯模糊,数值为6,效果如下图。

<图1>
2、回到背景副本图层,创建曲线调整图层,参数设置如图2-5,效果如图6。

<图2>
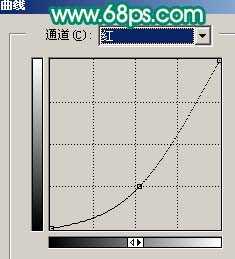
<图3>

<图4>
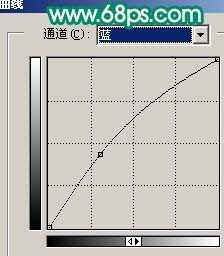
<图5>

<图6> 3、新建一个图层,填充颜色:#D2C17C,图层混合模式改为“柔光”,效果如下图。

<图7>
4、回到抠出的人物图层,按Ctrl + M 对人物调整曲线,参数设置如图8,9,效果如图10。

<图8>
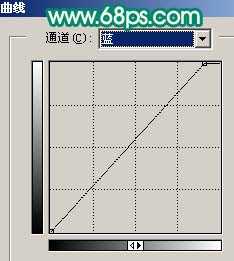
<图9>

<图10> 5、执行:图像 > 调整 > 可选颜色,参数设置如图11,12,效果如图13。
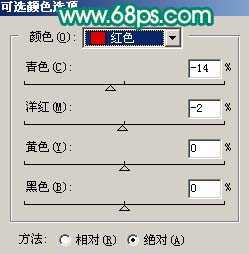
<图11>

<图12>

<图13>
上一页12 下一页 阅读全文
下一篇:Photoshop 粉红色的古典美女签名制作教程