Photoshop 超经典的雪域天使
(编辑:jimmy 日期: 2025/11/3 浏览:3 次 )
唯一不足的是人物素材好像是夏天的素材,与冬天有点出入。不过不会影响任何美观。
最终效果

1、新建一个800 * 426的文件,打开人物素材把不要的东西删除掉,因为白雪景色很白,就直接涂上白色就可以了,然后把人像移动到我要的角度。


2、对人物图层按Ctrl + M 调整曲线,参数设置如下图。
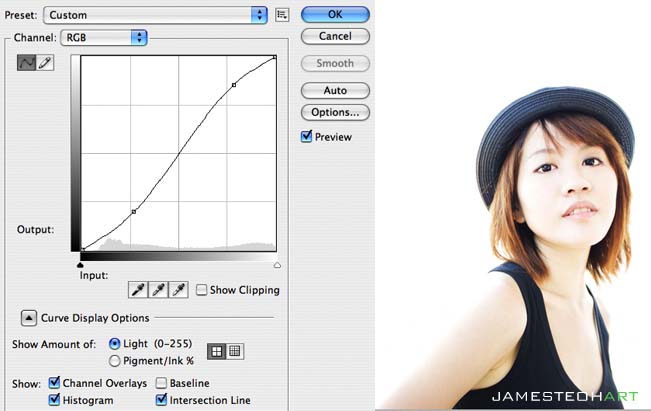
3、对人物图层执行:图像 > 调整 > 黑白(Black and Whi),参数设置如下图,把人物部分去色。
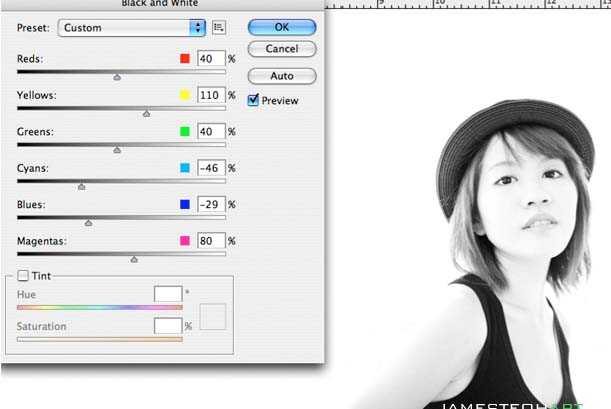
4、打开下图所示的素材,把翅膀部分抠出来,适当调整好角度放到人物图层的下面。


5、把翅膀图层复制一份,移到第一个翅膀的下面,适当的按Ctrl + T 缩小一点,再适当旋转一下角度,效果如下图。

6、由于受光的影响后面的翅膀会白一点,选择后的翅膀,按Ctrl + M 调整曲线,参数设置如下图。
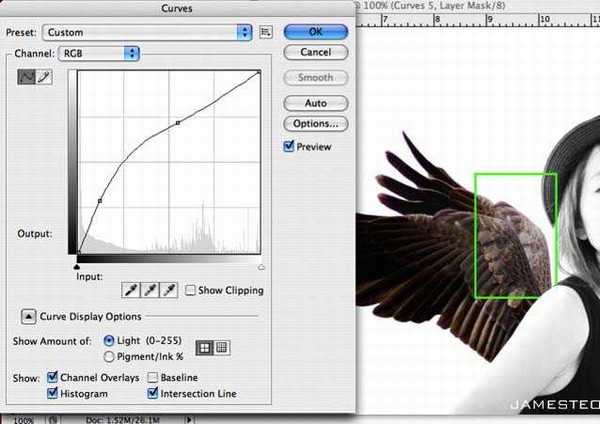
7、打开下图所示的背景图片,多进来,适当调整下大小。(在每个图片里,多数都有水平线,我们要把两张图片的水平线放在同样的线上,这样我们图片的)。


8、把背景图层的混合模式改为“正片叠底”,加上图层蒙版,用黑色画笔把多余的部分擦掉。

上一页12 下一页 阅读全文
最终效果

1、新建一个800 * 426的文件,打开人物素材把不要的东西删除掉,因为白雪景色很白,就直接涂上白色就可以了,然后把人像移动到我要的角度。


2、对人物图层按Ctrl + M 调整曲线,参数设置如下图。
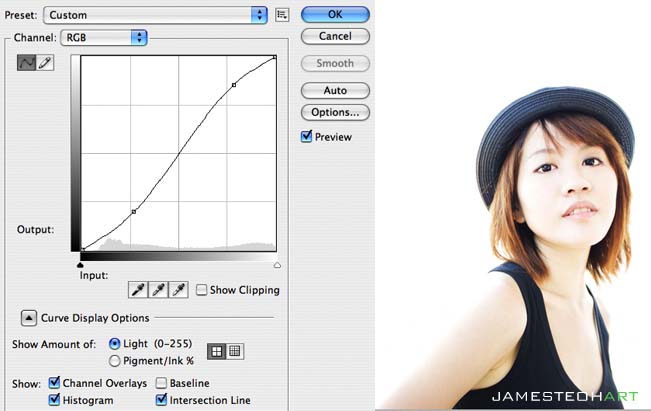
3、对人物图层执行:图像 > 调整 > 黑白(Black and Whi),参数设置如下图,把人物部分去色。
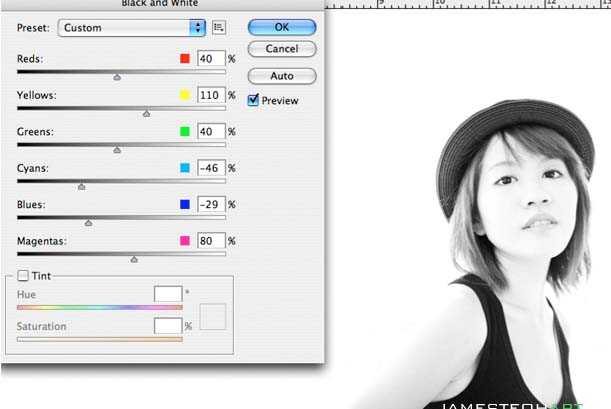
4、打开下图所示的素材,把翅膀部分抠出来,适当调整好角度放到人物图层的下面。


5、把翅膀图层复制一份,移到第一个翅膀的下面,适当的按Ctrl + T 缩小一点,再适当旋转一下角度,效果如下图。

6、由于受光的影响后面的翅膀会白一点,选择后的翅膀,按Ctrl + M 调整曲线,参数设置如下图。
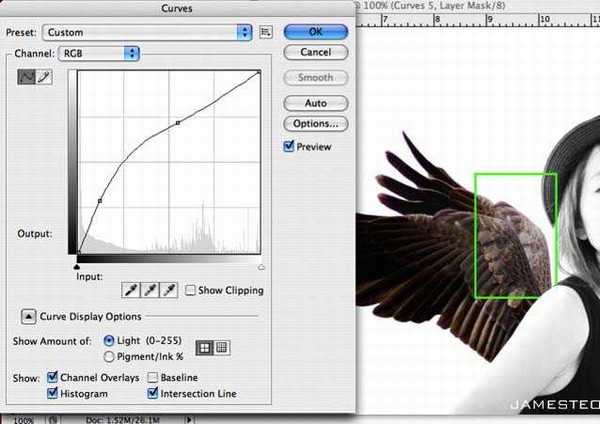
7、打开下图所示的背景图片,多进来,适当调整下大小。(在每个图片里,多数都有水平线,我们要把两张图片的水平线放在同样的线上,这样我们图片的)。


8、把背景图层的混合模式改为“正片叠底”,加上图层蒙版,用黑色画笔把多余的部分擦掉。

上一页12 下一页 阅读全文
下一篇:Photoshop 打造淡蓝色的室内婚片