Photoshop 打造漂亮美女糖水肤色技巧大全
(编辑:jimmy 日期: 2025/10/9 浏览:3 次 )
Lab颜色模式 
Lab颜色模式是以两个颜色分量a和b以及一个明度分量L来表示的,其中a的值由“绿色”渐变到“红色”,b的值由“蓝色”渐变到“黄色”,再结合“明度”的变化来模拟各种各样的颜色。
Lab颜色模式实现糖水色调效果好、速度快,但是偏蓝,且适合高调白背景的肖像照片处理,否则会影响到景物和服饰的变色,如果使用该方法只对皮肤部分进行制作,并结合画面整体进行进一步的加工会达到比较理想的效果。
操作详解
1.首先,打开原照片,如图1-1所示。按下Ctrl+J快捷键复制出背景副本图层,然后选择“图像—调整—模式Lab颜色”命令,把该图片的颜色模式转换为Lab模式,如图1-2所示。
图1-1 
图1-2
2.选择通道面板中的“a“通道,按下“Ctrl+A”全选通道内的图像,并按下“Ctrl+C”进行复制。接着选择“b”通道,按下“Ctrl+V”进行粘贴。调整后,选择Lab颜色模式,可以发现图像的色彩上发生了变化,此时基本的糖水色调已经出来了。如图1-3、图1-4、图1-5所示所示。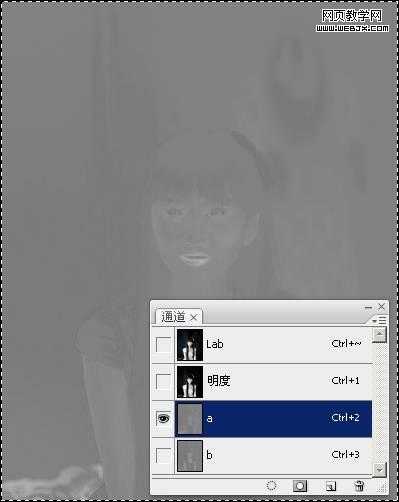
图1-3 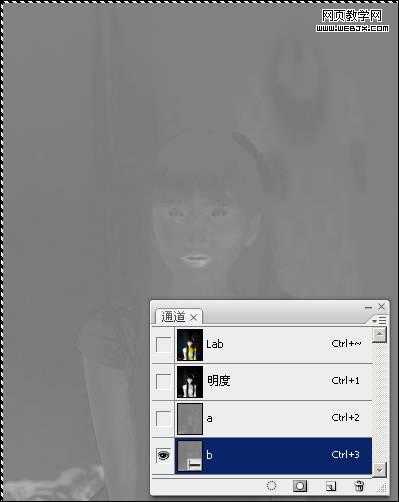
图1-4 
图1-5
3.由于调整Lab通道后,人物嘴唇的颜色编黄,此时我们可以单击击图层面板的“添加图层蒙版”按钮,然后选择黑色的“画笔工具”在蒙版层上涂抹人物的嘴唇,还原人物嘴唇的颜色,使其显得自然些。如图1-6所示。
图1-6
4.按下“Ctrl+E”快捷键合并图层,然后按下Ctrl+J复制一个新图层,并设置新图层的混合模式为“柔光”,不秀明度为“20%”,这样可以使用人物的肤色显得更通透。如图1-7所示。
图1-7
5.进行到这里,利用Lab颜色模式生成糖水肌肤的操作方法就此完成,最后将Lab颜色模式的图像转换回RGB颜色模式即可。最终效果如图1-8所示。
图1-8
色彩透叠模式
色彩透叠模式是通过对图层填充颜色,并改变该图层的混合模式,使填充后的颜色透叠在人物肌肤上,从而达到糖水肌肤的效果。
色彩透叠模式较Lab颜色模式,各有所长,表现的效果也有不同。色彩透叠模式的调整方法在制作速度有相对的优势,而且可以任意调整出所需要的肤色,但是,在面对背景过于繁杂的图片时,建立选区和填充铺色就变得有些困难了。综合评定,该方法不便于复杂选区的选取制作,容易遗留痕迹,在面对复杂背景时,该方法在建立选区上有一定的困难。
操作详解
1.首先,打开原始照片,如图2-2所示。选择 “快速选择工具”,在属性栏中单击“添加到选区”按钮,设置“画笔”值为“20px”,如图2-2所示。
图2-1 
图2-2
2.使用“快速选区工具”,在人物的皮肤上拖动,手动时选区会向外扩展并自动查找和跟随图像中定义的边缘,如图2-3所示。
图2-3
3.羽化选区并建立新图层。对选区的羽化处理非常重要,羽化的大小会直接影响到填充后的色彩过渡是否自然。按下Ctrl+Alt+D快捷键设置羽化半径为“5像素”,然后创建一个新图层,新图层是为填充颜色做准备的。如图2-4所示。
图2-4
4.打开前景色拾色器,设置颜色为“#f29c9f”(大家可根据喜好设置颜色),并使用快捷键“Alt+Delete”将选择颜色填充至选区,如图2-5、图2-6所示。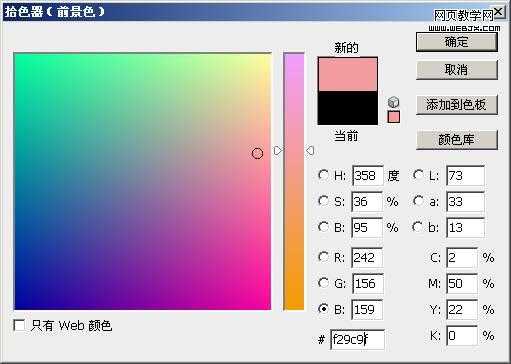
图2-5 
图2-6
5.设置图层1的混合模式设置为“叠加”,从而使填充后的颜色叠透于人物肌肤上,
如图2-7所示。
图2-7
6.再设置该图层的不透明度为“30%”,降低颜色叠加后产生的过高彩度,使填充的颜色更好的渗透贴合在人物的原有肤色上,从而是照片看上去更加真实。如图2-8所示。
图2-8
7.最后在菜单栏中选择“图像—调整—色相/饱和度”命令,设置色相值为“20”,饱和度值为“-30”,明度值为“30”,
如图2-9所示。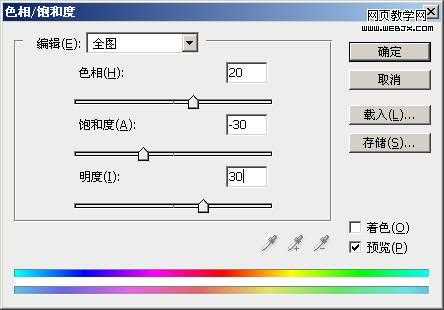
图2-9
利用色彩透叠模式生成糖水肌肤的操作方法就此完成,该调整方法调整后的图像自然清新。最终效果如图2-10所示
图2-10
画笔叠色模式
画笔叠色模式是实现糖水肌肤最便捷的一种方法,只要将画笔的模式设置正确,将选择的色彩铺画于人物皮肤上即可完成调整。而且灵活性大,肌肤色彩设定容易控制。需要注意的是,画笔叠色不易重复涂抹,否则会造成不均匀的色块。另外,在叠色过程中容易覆盖到周边以外的范围,干扰其它色彩影响图像效果。所以涂抹时要格外小心。
操作详解
1.首先,打开原始照片,如图3-1所示。选择“画笔工具”,在属性栏中设置笔尖大小,“不透明度”值为“50%”,“流量”值为“100%”,如图3-2所示。
图3-1 
图3-2
2.打开前景色“拾色器”对话框,设置颜色为“#f2b09c”,如图3-3所示。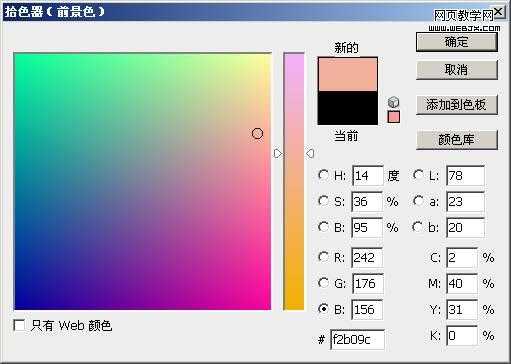
图3-3
3.打开通道面板,选择“蓝”通道,然后使用“画笔工具”,在人物皮肤位置均匀涂抹,从而叠加设定的肤色于人物脸部和胳膊以及外露的皮肤上。
4.最后将多余部位的颜色进行还原。选择“历史记录画笔工具”,在属性栏中设置模式为“正常”,“不透明度”值为“50%”,“流量”值为“100%”,然后涂抹画笔叠加铺色时被覆盖的多余区域,使其恢复原状如图3-4所示。
图3-4

Lab颜色模式是以两个颜色分量a和b以及一个明度分量L来表示的,其中a的值由“绿色”渐变到“红色”,b的值由“蓝色”渐变到“黄色”,再结合“明度”的变化来模拟各种各样的颜色。
Lab颜色模式实现糖水色调效果好、速度快,但是偏蓝,且适合高调白背景的肖像照片处理,否则会影响到景物和服饰的变色,如果使用该方法只对皮肤部分进行制作,并结合画面整体进行进一步的加工会达到比较理想的效果。
操作详解
1.首先,打开原照片,如图1-1所示。按下Ctrl+J快捷键复制出背景副本图层,然后选择“图像—调整—模式Lab颜色”命令,把该图片的颜色模式转换为Lab模式,如图1-2所示。


2.选择通道面板中的“a“通道,按下“Ctrl+A”全选通道内的图像,并按下“Ctrl+C”进行复制。接着选择“b”通道,按下“Ctrl+V”进行粘贴。调整后,选择Lab颜色模式,可以发现图像的色彩上发生了变化,此时基本的糖水色调已经出来了。如图1-3、图1-4、图1-5所示所示。
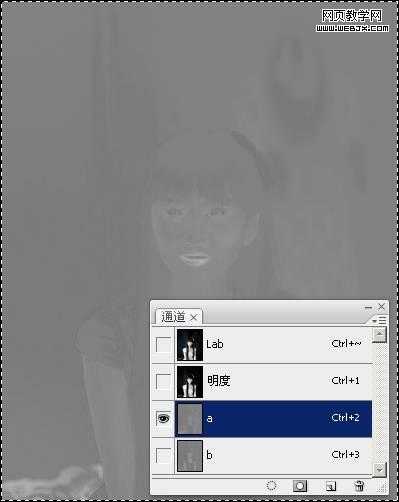
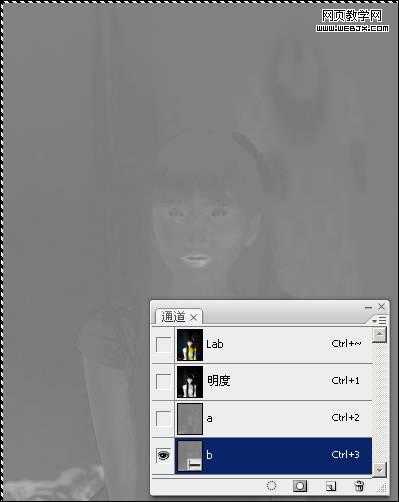

3.由于调整Lab通道后,人物嘴唇的颜色编黄,此时我们可以单击击图层面板的“添加图层蒙版”按钮,然后选择黑色的“画笔工具”在蒙版层上涂抹人物的嘴唇,还原人物嘴唇的颜色,使其显得自然些。如图1-6所示。

4.按下“Ctrl+E”快捷键合并图层,然后按下Ctrl+J复制一个新图层,并设置新图层的混合模式为“柔光”,不秀明度为“20%”,这样可以使用人物的肤色显得更通透。如图1-7所示。

5.进行到这里,利用Lab颜色模式生成糖水肌肤的操作方法就此完成,最后将Lab颜色模式的图像转换回RGB颜色模式即可。最终效果如图1-8所示。

色彩透叠模式
色彩透叠模式是通过对图层填充颜色,并改变该图层的混合模式,使填充后的颜色透叠在人物肌肤上,从而达到糖水肌肤的效果。
色彩透叠模式较Lab颜色模式,各有所长,表现的效果也有不同。色彩透叠模式的调整方法在制作速度有相对的优势,而且可以任意调整出所需要的肤色,但是,在面对背景过于繁杂的图片时,建立选区和填充铺色就变得有些困难了。综合评定,该方法不便于复杂选区的选取制作,容易遗留痕迹,在面对复杂背景时,该方法在建立选区上有一定的困难。
操作详解
1.首先,打开原始照片,如图2-2所示。选择 “快速选择工具”,在属性栏中单击“添加到选区”按钮,设置“画笔”值为“20px”,如图2-2所示。


2.使用“快速选区工具”,在人物的皮肤上拖动,手动时选区会向外扩展并自动查找和跟随图像中定义的边缘,如图2-3所示。

3.羽化选区并建立新图层。对选区的羽化处理非常重要,羽化的大小会直接影响到填充后的色彩过渡是否自然。按下Ctrl+Alt+D快捷键设置羽化半径为“5像素”,然后创建一个新图层,新图层是为填充颜色做准备的。如图2-4所示。

4.打开前景色拾色器,设置颜色为“#f29c9f”(大家可根据喜好设置颜色),并使用快捷键“Alt+Delete”将选择颜色填充至选区,如图2-5、图2-6所示。
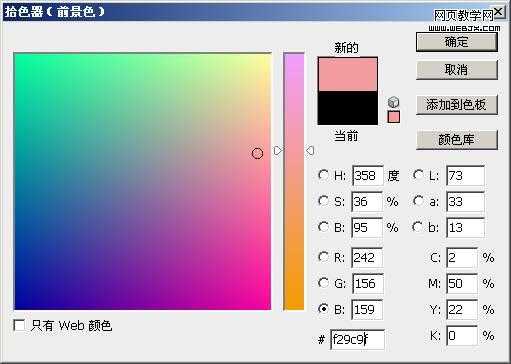

5.设置图层1的混合模式设置为“叠加”,从而使填充后的颜色叠透于人物肌肤上,
如图2-7所示。

6.再设置该图层的不透明度为“30%”,降低颜色叠加后产生的过高彩度,使填充的颜色更好的渗透贴合在人物的原有肤色上,从而是照片看上去更加真实。如图2-8所示。

7.最后在菜单栏中选择“图像—调整—色相/饱和度”命令,设置色相值为“20”,饱和度值为“-30”,明度值为“30”,
如图2-9所示。
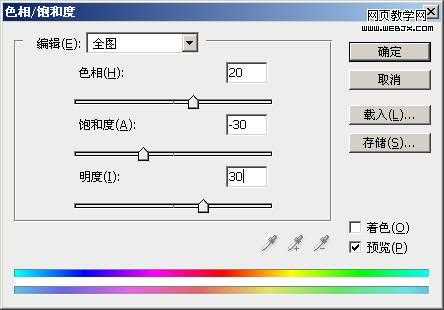
利用色彩透叠模式生成糖水肌肤的操作方法就此完成,该调整方法调整后的图像自然清新。最终效果如图2-10所示

画笔叠色模式
画笔叠色模式是实现糖水肌肤最便捷的一种方法,只要将画笔的模式设置正确,将选择的色彩铺画于人物皮肤上即可完成调整。而且灵活性大,肌肤色彩设定容易控制。需要注意的是,画笔叠色不易重复涂抹,否则会造成不均匀的色块。另外,在叠色过程中容易覆盖到周边以外的范围,干扰其它色彩影响图像效果。所以涂抹时要格外小心。
操作详解
1.首先,打开原始照片,如图3-1所示。选择“画笔工具”,在属性栏中设置笔尖大小,“不透明度”值为“50%”,“流量”值为“100%”,如图3-2所示。


2.打开前景色“拾色器”对话框,设置颜色为“#f2b09c”,如图3-3所示。
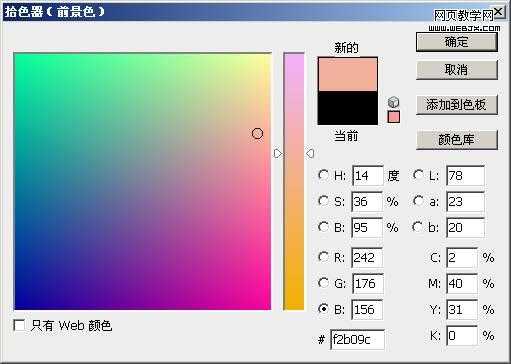
3.打开通道面板,选择“蓝”通道,然后使用“画笔工具”,在人物皮肤位置均匀涂抹,从而叠加设定的肤色于人物脸部和胳膊以及外露的皮肤上。
4.最后将多余部位的颜色进行还原。选择“历史记录画笔工具”,在属性栏中设置模式为“正常”,“不透明度”值为“50%”,“流量”值为“100%”,然后涂抹画笔叠加铺色时被覆盖的多余区域,使其恢复原状如图3-4所示。

下一篇:Photoshop 调出视频照片时尚的糖果色