Photoshop 快速调整人物照片暗调青色调
(编辑:jimmy 日期: 2025/10/9 浏览:3 次 )
原图

最终效果
 1、打开原图素材,创建通道混合器调整图层,对蓝色进行调整,参数设置如图1,效果如图2。
1、打开原图素材,创建通道混合器调整图层,对蓝色进行调整,参数设置如图1,效果如图2。
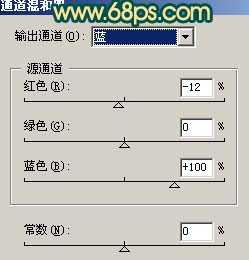
<图1>

<图2> 2、创建可选颜色调整图层,参数设置如图3-5,效果如图6。

<图3>

<图4>

<图5>

<图6> 3、创建色相/饱和度调整图层,参数设置如图7,8,效果如图9。

<图7>

<图8>

<图9> 4、新建一个图层,选择渐变工具,拉出图10所示的线性渐变色,然后把图层混合模式改为“叠加”,图层不透明度改为:30%,效果如图11。

<图10>

<图11> 5、创建曲线调整图层,对蓝色进行调整,参数设置如图12,效果如图13。

<图12>

<图13>
6、把背景图层复制一层,按Ctrl + Shift + ] 置顶,用钢笔工具把任务部分抠出来,复制到新的图层,然后把背景副本图层隐藏,如下图。

<图14> 7、按Ctrl + M 对抠出的人物调整曲线,参数设置如图15,16,效果如图17。
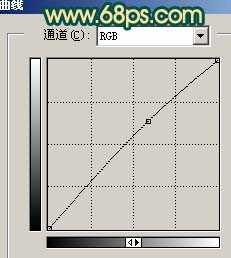
<图15>

<图16>

<图17> 8、新建一个图层,按Ctrl + Alt + Shift + E 盖印图层。选择菜单:图像 > 模式 > LAb颜色,选择不合拼。确定后执行:图像 > 应用图像,参数设置如图18,效果如图19。然后再选择菜单:图像 > 模式 > RGB颜色。

<图18>

<图19>
9、最后整体调整下颜色,完成最终效果。

<图20>

最终效果
 1、打开原图素材,创建通道混合器调整图层,对蓝色进行调整,参数设置如图1,效果如图2。
1、打开原图素材,创建通道混合器调整图层,对蓝色进行调整,参数设置如图1,效果如图2。 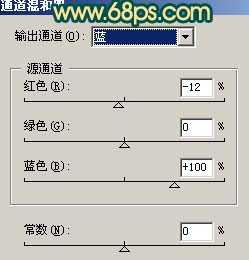
<图1>

<图2> 2、创建可选颜色调整图层,参数设置如图3-5,效果如图6。

<图3>

<图4>

<图5>

<图6> 3、创建色相/饱和度调整图层,参数设置如图7,8,效果如图9。

<图7>

<图8>

<图9> 4、新建一个图层,选择渐变工具,拉出图10所示的线性渐变色,然后把图层混合模式改为“叠加”,图层不透明度改为:30%,效果如图11。

<图10>

<图11> 5、创建曲线调整图层,对蓝色进行调整,参数设置如图12,效果如图13。

<图12>

<图13>
6、把背景图层复制一层,按Ctrl + Shift + ] 置顶,用钢笔工具把任务部分抠出来,复制到新的图层,然后把背景副本图层隐藏,如下图。

<图14> 7、按Ctrl + M 对抠出的人物调整曲线,参数设置如图15,16,效果如图17。
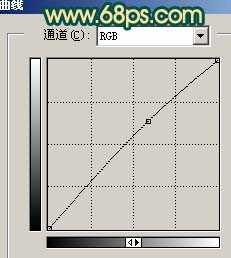
<图15>

<图16>

<图17> 8、新建一个图层,按Ctrl + Alt + Shift + E 盖印图层。选择菜单:图像 > 模式 > LAb颜色,选择不合拼。确定后执行:图像 > 应用图像,参数设置如图18,效果如图19。然后再选择菜单:图像 > 模式 > RGB颜色。

<图18>

<图19>
9、最后整体调整下颜色,完成最终效果。

<图20>
下一篇:Photoshop 流水图片加上奇幻流动的迷雾