photoshop 终极美容教程打造水嫩红润肌肤
(编辑:jimmy 日期: 2025/11/6 浏览:3 次 )
原图

最终效果
 一、改变脸型 :
一、改变脸型 :
原片分析:这张照片需要改善的地方是五官和颈部,主要要对颈部进行调整。原片中模特的脖子有些短,看起来感觉脸型有些不对称。
1、首先使用“钢笔工具”选择出颈部的多余轮廓。使用快捷键“Ctrl+Enter”将路径转换为选区,并进行适当的液化处理(这里的液化数值为5像素)。如图1所示。

<图1>
2、然后将前景色设置为白色,并填充在选区之内。如图2所示。

<图2>
3、此时颈部的轮廓已经基本改善完毕,但面部轮廓还是不够圆润。下面使用快捷键“Ctrl+Shift+I”反选选区,并使用液化命令对白色区域进行调整,直至使其丰满。如图3、图4所示。
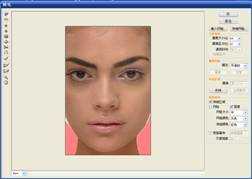
<图3>
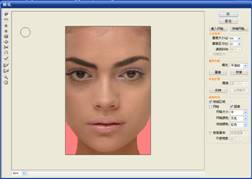
<图4> 二、精致修饰妆效。
“修饰妆效”是指后期对妆面的再加工及设计,制作时,首先要了解照片中哪里需要修饰,哪里处理才能更加体现人物的气质,这才是处理妆效的关键所在。先对照片的细节进行修饰,包括头发,嘴唇上的颗粒和眼袋等。接下来就是对局部色彩进行调整。
1、眼部。眼睛是心灵的窗户,眼神在很大程度上表达了照片的含义,原片中人物眼睛中的左右眼神光不一致,且不够明亮。这里使用另一张图片中人物的眼睛替换原片中人物的眼睛。如图5所示。

<图5>
2、改变眼睛颜色。使用快捷键“Ctrl+B”打开“色彩平衡”命令改变眼睛的颜色,这样眼睛的颜色就不会在照片中那么突兀了。如图6所示。

<图6>
3、调整后,发现人物的眼神光还不够完美。使用画笔工具,并将前景色设置为白色,单击眼神的高光部分使之变大。如图7所示。然后使用套索工具选取眼白处,并进行适当的羽化处理(这里使用的羽化数值为2像素)。使用曲线对该选区进行提亮处理,并稍稍降低饱和度,这样眼睛的改造就完成了。如图8所示。

<图7>

<图8>
上一页12 下一页 阅读全文

最终效果
 一、改变脸型 :
一、改变脸型 :原片分析:这张照片需要改善的地方是五官和颈部,主要要对颈部进行调整。原片中模特的脖子有些短,看起来感觉脸型有些不对称。
1、首先使用“钢笔工具”选择出颈部的多余轮廓。使用快捷键“Ctrl+Enter”将路径转换为选区,并进行适当的液化处理(这里的液化数值为5像素)。如图1所示。

<图1>
2、然后将前景色设置为白色,并填充在选区之内。如图2所示。

<图2>
3、此时颈部的轮廓已经基本改善完毕,但面部轮廓还是不够圆润。下面使用快捷键“Ctrl+Shift+I”反选选区,并使用液化命令对白色区域进行调整,直至使其丰满。如图3、图4所示。
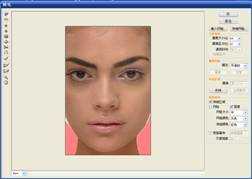
<图3>
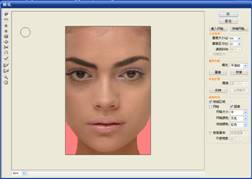
<图4> 二、精致修饰妆效。
“修饰妆效”是指后期对妆面的再加工及设计,制作时,首先要了解照片中哪里需要修饰,哪里处理才能更加体现人物的气质,这才是处理妆效的关键所在。先对照片的细节进行修饰,包括头发,嘴唇上的颗粒和眼袋等。接下来就是对局部色彩进行调整。
1、眼部。眼睛是心灵的窗户,眼神在很大程度上表达了照片的含义,原片中人物眼睛中的左右眼神光不一致,且不够明亮。这里使用另一张图片中人物的眼睛替换原片中人物的眼睛。如图5所示。

<图5>
2、改变眼睛颜色。使用快捷键“Ctrl+B”打开“色彩平衡”命令改变眼睛的颜色,这样眼睛的颜色就不会在照片中那么突兀了。如图6所示。

<图6>
3、调整后,发现人物的眼神光还不够完美。使用画笔工具,并将前景色设置为白色,单击眼神的高光部分使之变大。如图7所示。然后使用套索工具选取眼白处,并进行适当的羽化处理(这里使用的羽化数值为2像素)。使用曲线对该选区进行提亮处理,并稍稍降低饱和度,这样眼睛的改造就完成了。如图8所示。

<图7>

<图8>
上一页12 下一页 阅读全文
下一篇:Photoshop 暗调高清的海景照片