Photoshop 打造一张个性签名老照片效果
(编辑:jimmy 日期: 2025/11/4 浏览:3 次 )
来源:Missyuan 作者:琦琦儿
教程的主体是介绍古典相纸的制作,这一步完成了后面的操作就比较简单。作者在制作的时候用了一些辅助的素材图片,如果你的时间的话可以全部用PS来完成,同时也换上自己的照片看下整体效果是不是很酷。
最终效果
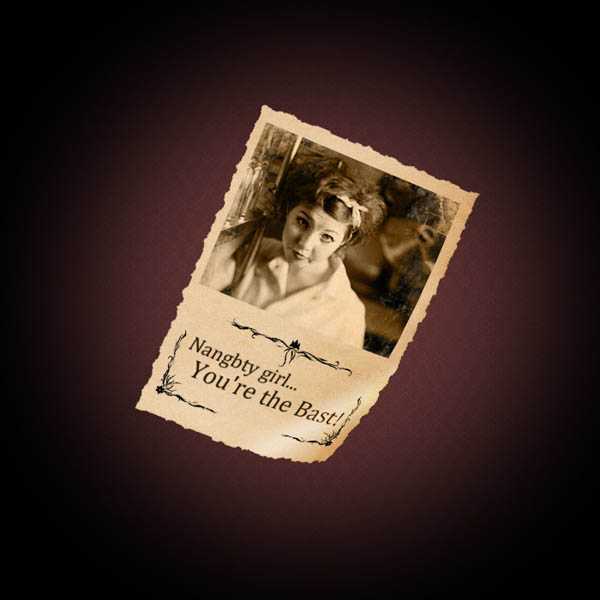
1、新建一个700 * 700 像素的文件,背景填充颜色:#502b2b。
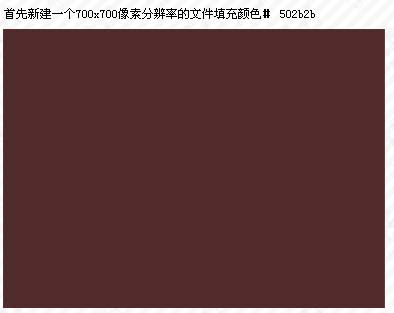 2、接下来使用老式纹理设置混合模式,这里可以使用下图所示的图案(打开图案素材,选择菜单:编辑 > 定义图案,然后命名)。
2、接下来使用老式纹理设置混合模式,这里可以使用下图所示的图案(打开图案素材,选择菜单:编辑 > 定义图案,然后命名)。

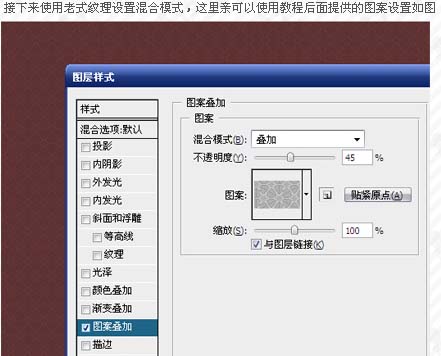
3、创建一个新的图层,填充黑色,用椭圆选框工具拉出下图所示的正圆选区。
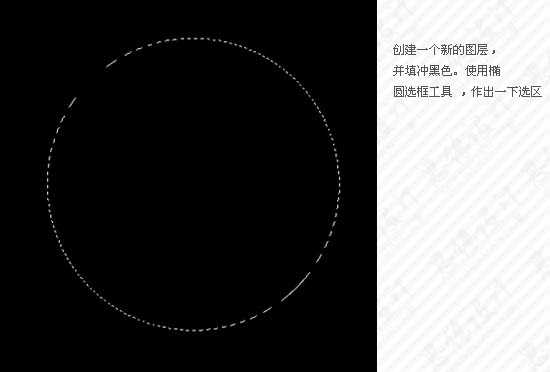
4、按Ctrl + Alt + D 羽化,数值为70,按Delete删除,然后按 Ctrl + D 取消选区。

5、接下来是创建老式贺卡,首先打开下图所示的素材图,拖进来,调整好大小。
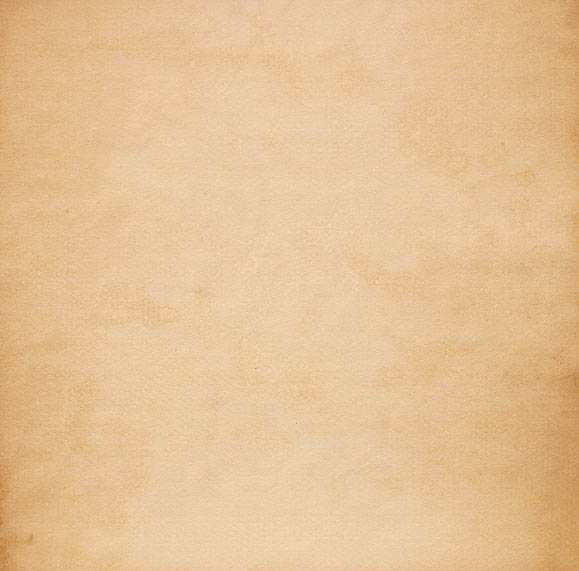

6、确定后将老照片拖进来,适当裁剪好大小,如下图。
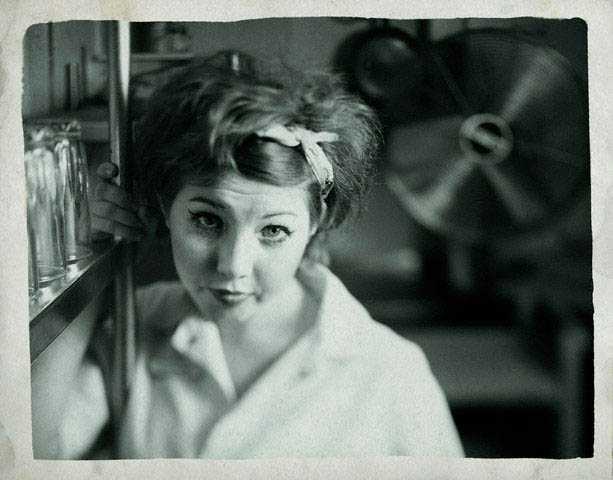

7、改变照片的图层混合模式为“明度”,如下图。

8、接下来添加文字,文字颜色为:#221301,效果如下图。

上一页12 下一页 阅读全文
教程的主体是介绍古典相纸的制作,这一步完成了后面的操作就比较简单。作者在制作的时候用了一些辅助的素材图片,如果你的时间的话可以全部用PS来完成,同时也换上自己的照片看下整体效果是不是很酷。
最终效果
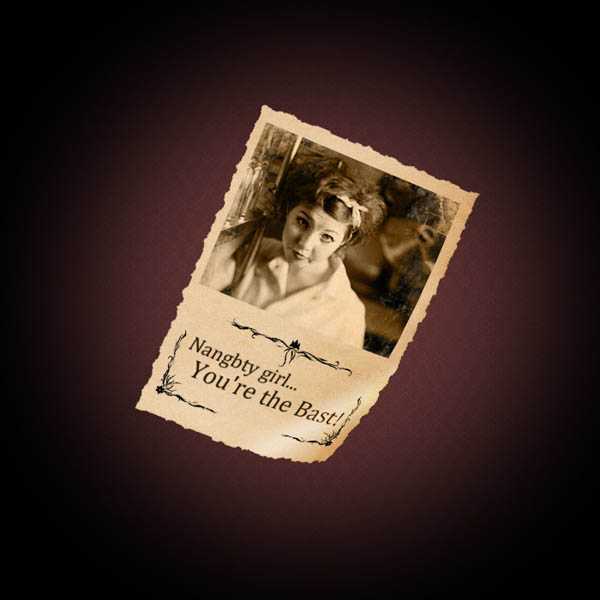
1、新建一个700 * 700 像素的文件,背景填充颜色:#502b2b。
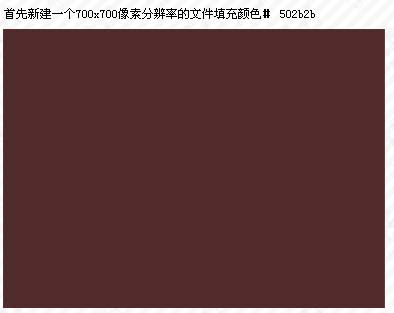 2、接下来使用老式纹理设置混合模式,这里可以使用下图所示的图案(打开图案素材,选择菜单:编辑 > 定义图案,然后命名)。
2、接下来使用老式纹理设置混合模式,这里可以使用下图所示的图案(打开图案素材,选择菜单:编辑 > 定义图案,然后命名)。 
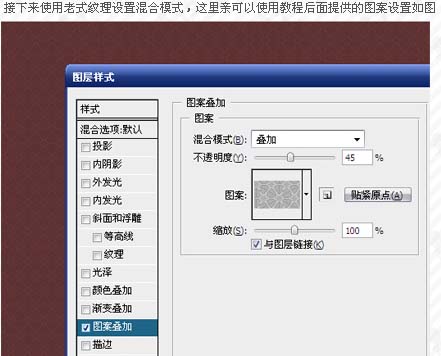
3、创建一个新的图层,填充黑色,用椭圆选框工具拉出下图所示的正圆选区。
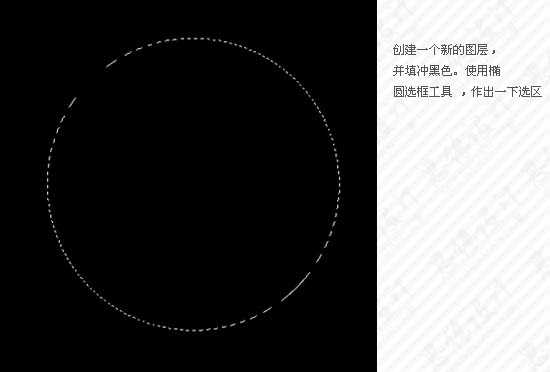
4、按Ctrl + Alt + D 羽化,数值为70,按Delete删除,然后按 Ctrl + D 取消选区。

5、接下来是创建老式贺卡,首先打开下图所示的素材图,拖进来,调整好大小。
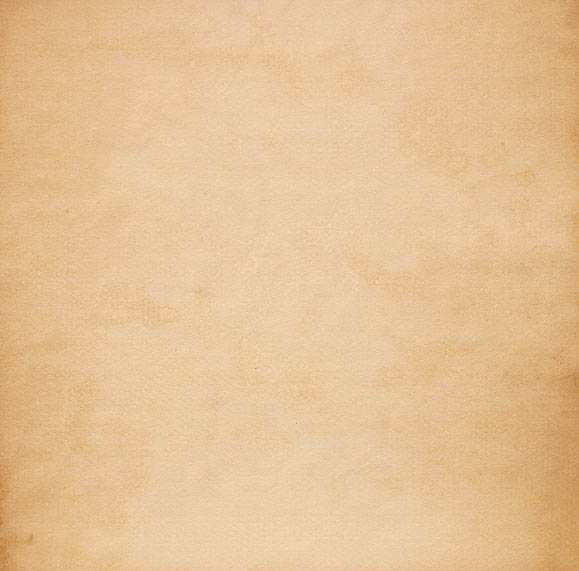

6、确定后将老照片拖进来,适当裁剪好大小,如下图。
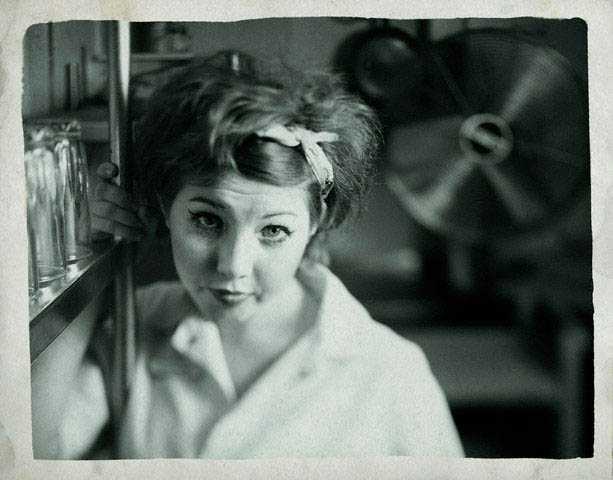

7、改变照片的图层混合模式为“明度”,如下图。

8、接下来添加文字,文字颜色为:#221301,效果如下图。

上一页12 下一页 阅读全文
下一篇:Photoshop 调出人物照片甜美的粉红色