Photoshop 给美女头像美白及润色
(编辑:jimmy 日期: 2025/11/4 浏览:3 次 )
来源:思缘论坛 作者:5ive’s Style
人物磨皮及美白是照片处理中较常见的,最好能够自己掌握一套行之有效的方法。这样处理起来效率就会高很多。美白的时候一定要把握好尺度,做到清新自然。
原图

最终效果

1、打开原图素材,把背景图层复制一层。
2、在图层副本用60%的水滴工具(模糊工具)对人物进行磨皮,注意避开五官部分。
3、创建曲线调整图层,参数设置:RGB:195/215;红:209/200;蓝:199/207。
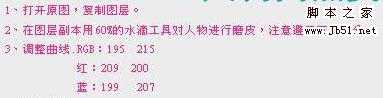
4、创建色阶调整图层数值:19/1.33/250。
5、创建色相/饱和度调整图层,对全图进行调整,数值:0/-15/0。
6、创建可选颜色调整图层,参数设置:黄色:33/0/-49/-52;黑色:0/0/0/8。
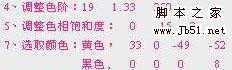
7、用套索工具勾出嘴唇部分,按Ctrl + Alt + D 羽化1个像素,创建色相/饱和度调整图层,数值:-10/15/4。
8、新建一个图层,把前景颜色设置为:#F72884,选择柔角画笔,调整合适大小,给人物涂上腮红。
9、把腮红部分适当高斯模糊,数值为30左右,再降低图层不透明度,使腮红看起来更自然。


人物磨皮及美白是照片处理中较常见的,最好能够自己掌握一套行之有效的方法。这样处理起来效率就会高很多。美白的时候一定要把握好尺度,做到清新自然。
原图

最终效果

1、打开原图素材,把背景图层复制一层。
2、在图层副本用60%的水滴工具(模糊工具)对人物进行磨皮,注意避开五官部分。
3、创建曲线调整图层,参数设置:RGB:195/215;红:209/200;蓝:199/207。
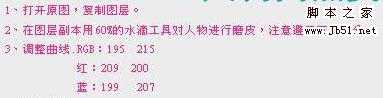
4、创建色阶调整图层数值:19/1.33/250。
5、创建色相/饱和度调整图层,对全图进行调整,数值:0/-15/0。
6、创建可选颜色调整图层,参数设置:黄色:33/0/-49/-52;黑色:0/0/0/8。
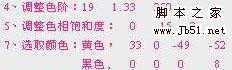
7、用套索工具勾出嘴唇部分,按Ctrl + Alt + D 羽化1个像素,创建色相/饱和度调整图层,数值:-10/15/4。
8、新建一个图层,把前景颜色设置为:#F72884,选择柔角画笔,调整合适大小,给人物涂上腮红。
9、把腮红部分适当高斯模糊,数值为30左右,再降低图层不透明度,使腮红看起来更自然。


下一篇:Photoshop 人物照片淡雅的青色调