人物转手绘中眼睛部分处理详解
(编辑:jimmy 日期: 2025/11/3 浏览:3 次 )
来源:PS联盟 作者:花花
在仿手绘里边,当然是有原图的,为了让大家更直观,所以我没加原图。效果仅供参考,因为不同图片的人物颜色、角度,大小各不相同,这个需要大家灵活运用。
其它相关教程:人物转手绘中嘴唇部分的详细制作。
最终效果

1、眼线:用钢笔勾出路径,双眼皮和下眼皮用1像素描边,上眼线用3像素描边。注意,不需要勾选模拟压力(数据只是个参考,具体自定)。
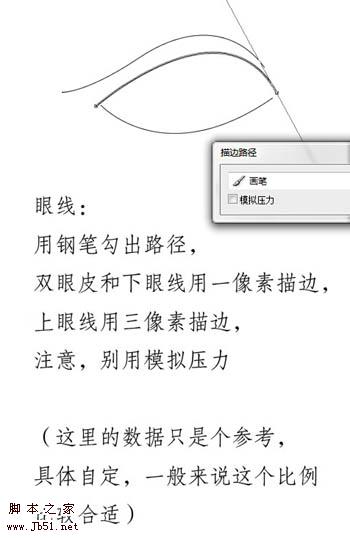
2、用30%左右的橡皮擦擦一下眼线的首位部分,让它显得更自然,下眼线整体都适当的擦一下,以免妆容过浓。

3、执行:滤镜 > 模糊 > 高斯模糊,数值为0.5,效果如下图。
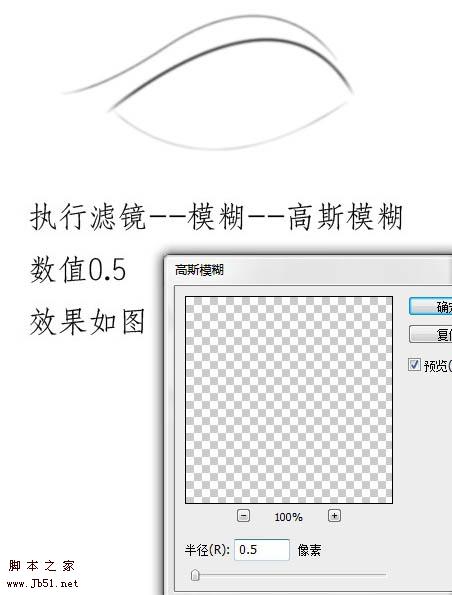
4、新建图层,用椭圆工具画出圆形眼球填充棕色,并用钢笔勾出多余的部分删除,效果如下图。

5、执行:滤镜 > 杂色 > 添加杂色,参数及效果如下图。
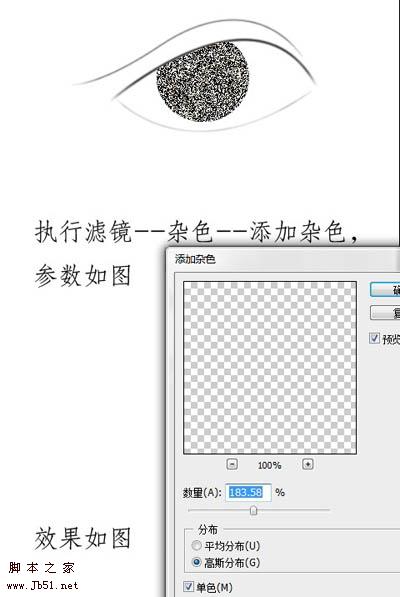
6、用选择工具单击眼球图层,载入选区,执行:滤镜 > 模糊 > 径向模糊,参数及效果如下图。
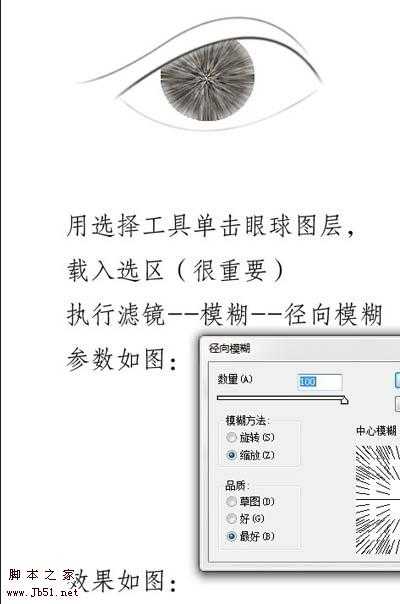
7、取消选区,执行:滤镜 > 模糊 > 高斯模糊,参数及效果如下图。
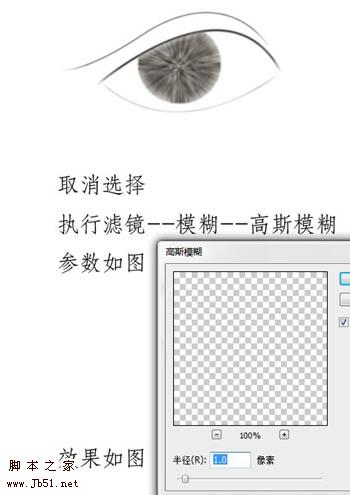
上一页12 下一页 阅读全文
在仿手绘里边,当然是有原图的,为了让大家更直观,所以我没加原图。效果仅供参考,因为不同图片的人物颜色、角度,大小各不相同,这个需要大家灵活运用。
其它相关教程:人物转手绘中嘴唇部分的详细制作。
最终效果

1、眼线:用钢笔勾出路径,双眼皮和下眼皮用1像素描边,上眼线用3像素描边。注意,不需要勾选模拟压力(数据只是个参考,具体自定)。
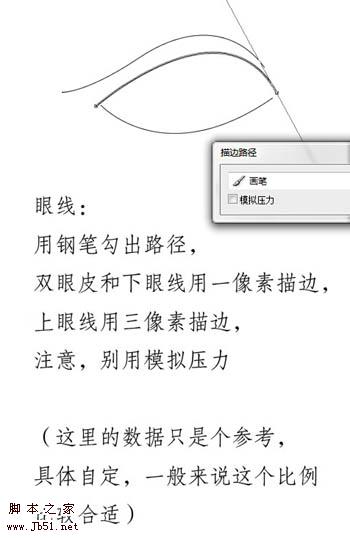
2、用30%左右的橡皮擦擦一下眼线的首位部分,让它显得更自然,下眼线整体都适当的擦一下,以免妆容过浓。

3、执行:滤镜 > 模糊 > 高斯模糊,数值为0.5,效果如下图。
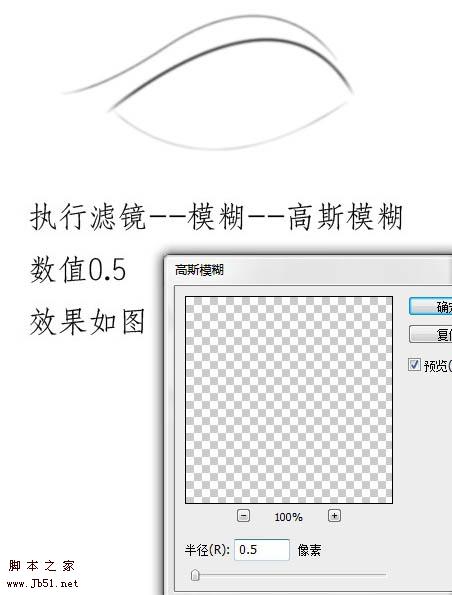
4、新建图层,用椭圆工具画出圆形眼球填充棕色,并用钢笔勾出多余的部分删除,效果如下图。

5、执行:滤镜 > 杂色 > 添加杂色,参数及效果如下图。
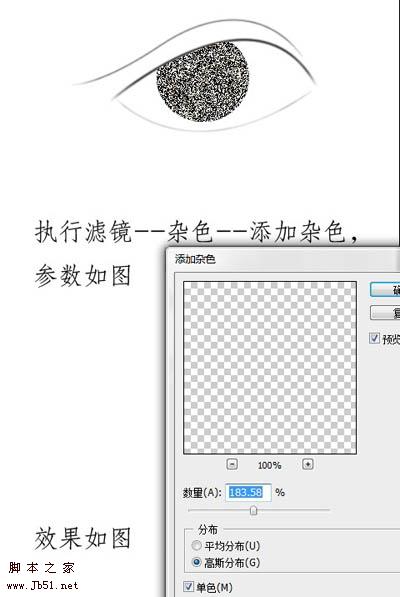
6、用选择工具单击眼球图层,载入选区,执行:滤镜 > 模糊 > 径向模糊,参数及效果如下图。
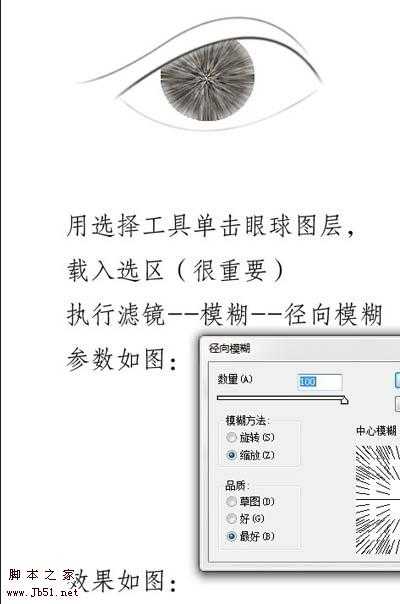
7、取消选区,执行:滤镜 > 模糊 > 高斯模糊,参数及效果如下图。
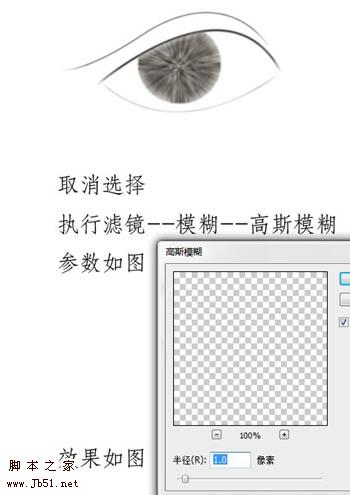
上一页12 下一页 阅读全文
下一篇:Photoshop 抽出滤镜抠出白色的小狗