Photoshop 偏暗的手机照片转手绘效果
(编辑:jimmy 日期: 2025/11/5 浏览:3 次 )
来源:PS联盟 作者:Sener
偏暗的照片转手绘只是多了一个美白的过程,其它操作基本跟手绘一样。不过处理起来还是比较费时间,因为光线不足时,人物皮肤及五官部分细节会不太清楚。需要一定的耐心和时间去修复。
原图

最终效果

1、打开原图素材,按Ctrl + J 把背景图层复制一层,然后对副本执行:滤镜 > 模糊 > 高斯模糊,数值为3,确定后按住Alt 键点图层面板下面的蒙蔽按钮添加蒙版,把前景色设置为白色,用画笔在人物脸部及皮肤上有杂色部分涂抹,给人物磨皮,效果如图1。

<图1>
2、新建一个图层,按Ctrl + Alt + Shift + E 盖印图层,把前景颜色设置为:#96786D,背景颜色设置为黑色,新建一个图层,执行:滤镜 > 渲染 > 云彩,效果如图2。

<图2> 3、把刚才盖印好的图层按Ctrl + Shift + ] 置顶,用钢笔工具把人物部分抠出来,复制到新的图层,再把盖印图层隐藏,效果如图3。

<图3>
4、新建一个图层,盖印图层,点通道面板把绿色通道复制一层,用黑色画笔把除脸部以外的部分涂黑,按Ctrl + M 调暗一点,如图4。

<图4>
5、回到图层面板,按Ctrl + Alt + 4 调出选区,创建曲线调整图层,参数设置如图5,6,效果如图7。

<图5>
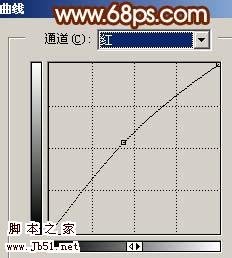
<图6>

<图7> 6、按Ctrl + Alt + ~ 调出高光选区,新建一个图层填充白色,把图层不透明度改为:60%,加上图层蒙版只保留人物脸部及皮肤部分,其它地方用黑色画笔擦掉,如图8。

<图8>
7、新建一个图层,盖印图层,选择加深工具,曝光度为:10%,把图9红圈位置头发部分加深一点,效果如图10。

<图9>
上一页12 下一页 阅读全文
偏暗的照片转手绘只是多了一个美白的过程,其它操作基本跟手绘一样。不过处理起来还是比较费时间,因为光线不足时,人物皮肤及五官部分细节会不太清楚。需要一定的耐心和时间去修复。
原图

最终效果

1、打开原图素材,按Ctrl + J 把背景图层复制一层,然后对副本执行:滤镜 > 模糊 > 高斯模糊,数值为3,确定后按住Alt 键点图层面板下面的蒙蔽按钮添加蒙版,把前景色设置为白色,用画笔在人物脸部及皮肤上有杂色部分涂抹,给人物磨皮,效果如图1。

<图1>
2、新建一个图层,按Ctrl + Alt + Shift + E 盖印图层,把前景颜色设置为:#96786D,背景颜色设置为黑色,新建一个图层,执行:滤镜 > 渲染 > 云彩,效果如图2。

<图2> 3、把刚才盖印好的图层按Ctrl + Shift + ] 置顶,用钢笔工具把人物部分抠出来,复制到新的图层,再把盖印图层隐藏,效果如图3。

<图3>
4、新建一个图层,盖印图层,点通道面板把绿色通道复制一层,用黑色画笔把除脸部以外的部分涂黑,按Ctrl + M 调暗一点,如图4。

<图4>
5、回到图层面板,按Ctrl + Alt + 4 调出选区,创建曲线调整图层,参数设置如图5,6,效果如图7。

<图5>
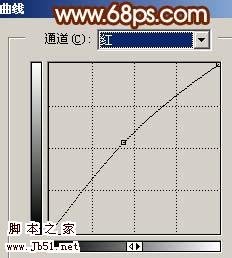
<图6>

<图7> 6、按Ctrl + Alt + ~ 调出高光选区,新建一个图层填充白色,把图层不透明度改为:60%,加上图层蒙版只保留人物脸部及皮肤部分,其它地方用黑色画笔擦掉,如图8。

<图8>
7、新建一个图层,盖印图层,选择加深工具,曝光度为:10%,把图9红圈位置头发部分加深一点,效果如图10。

<图9>
上一页12 下一页 阅读全文
下一篇:Photoshop 清爽的夏日写真照