photoshop 外挂滤镜打造人物淡黄色质感肤色
(编辑:jimmy 日期: 2025/11/5 浏览:3 次 )
来源:形色主义 作者:暗夜精灵
本教程在制作过程中用到了两款不错的外挂滤镜,如果你还没有安装,可以尝试去试一下。它们的功能非常强大。尤其是在处理人物图片时效果特别明显。
原图

最终效果

1、打开原图素材,把背景图层复制一层,先用Neat Image滤镜去噪(如果你还没有这款滤镜可以去网上下载),详细操作设置如图:


2、降噪后的效果:

3、再用Portraiture滤镜进行磨皮锐化处理(如果没有这款滤镜,可以去网上下载),设置如下:

4、锐化后的效果:

5、用图章工具去除手上的汗毛,为了保持皮肤的质感,模式用变亮,这个模式用好了可以让皮肤有质感,但是如果用不好会让皮肤一片苍白。

6、处理后的效果。

7、到这里,我们看到脸上和身上的亮度不一样,我们用快速蒙版工具选中黑的地方。

8、按Ctrl + M 调整曲线,适当调亮一点。

9、选择菜单:图像 > 模式 > Lab颜色,然后点通道面板。

10、这里,我们选择a 通道,按Ctrl + A 全选,按Ctrl + C 复制,点b 通道按Ctrl + V 粘贴。
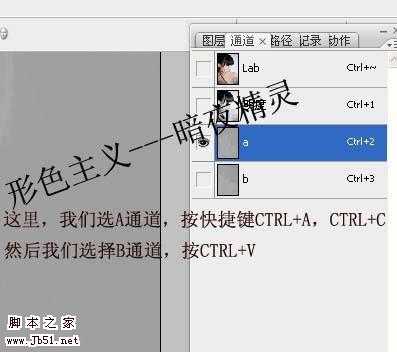
11、回到图层面板,我们看到皮肤色泽要比刚才好点,选择菜单:图像 > 模式 > RGB颜色。

12、回到RGB颜色后,按Ctrl + U 调整色相/饱和度,参数设置如下图,确定后完成最终效果。
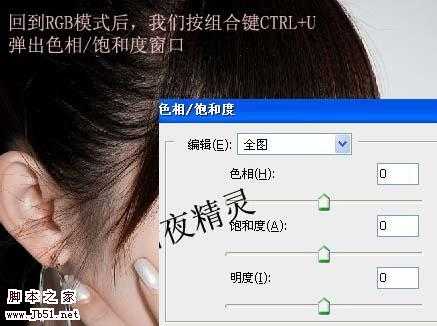

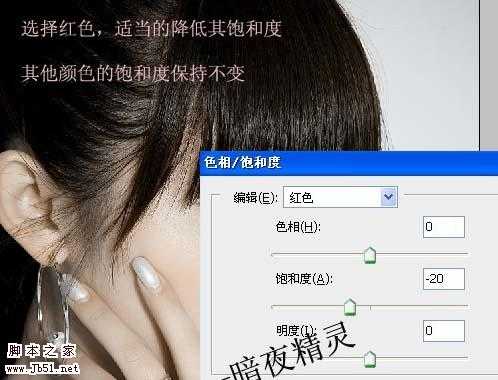
最终效果。

本教程在制作过程中用到了两款不错的外挂滤镜,如果你还没有安装,可以尝试去试一下。它们的功能非常强大。尤其是在处理人物图片时效果特别明显。
原图

最终效果

1、打开原图素材,把背景图层复制一层,先用Neat Image滤镜去噪(如果你还没有这款滤镜可以去网上下载),详细操作设置如图:


2、降噪后的效果:

3、再用Portraiture滤镜进行磨皮锐化处理(如果没有这款滤镜,可以去网上下载),设置如下:

4、锐化后的效果:

5、用图章工具去除手上的汗毛,为了保持皮肤的质感,模式用变亮,这个模式用好了可以让皮肤有质感,但是如果用不好会让皮肤一片苍白。

6、处理后的效果。

7、到这里,我们看到脸上和身上的亮度不一样,我们用快速蒙版工具选中黑的地方。

8、按Ctrl + M 调整曲线,适当调亮一点。

9、选择菜单:图像 > 模式 > Lab颜色,然后点通道面板。

10、这里,我们选择a 通道,按Ctrl + A 全选,按Ctrl + C 复制,点b 通道按Ctrl + V 粘贴。
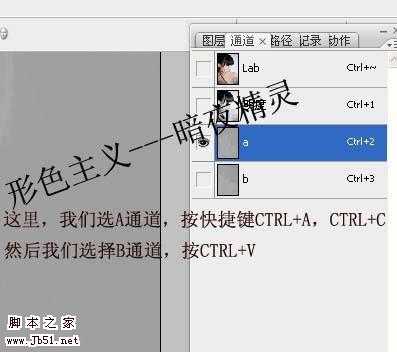
11、回到图层面板,我们看到皮肤色泽要比刚才好点,选择菜单:图像 > 模式 > RGB颜色。

12、回到RGB颜色后,按Ctrl + U 调整色相/饱和度,参数设置如下图,确定后完成最终效果。
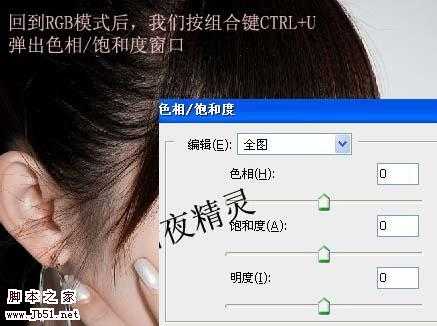

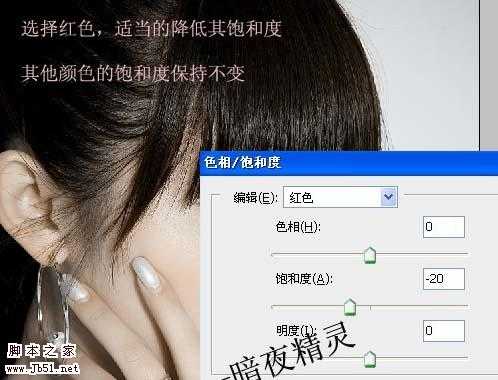
最终效果。

下一篇:photoshop 详细制作手拿神秘魔法球的女巫师