Photoshop 单调人物照片的艳丽时尚色
(编辑:jimmy 日期: 2025/9/20 浏览:3 次 )
来源:照片处理网 作者:那村的人儿
教程原图色调有点单一,感觉有点沉闷。作者通过一系列的调整。增加了一些艳丽的色彩,效果感觉舒服很多。唯一不足的是人物部分还是有点模糊。
原图

最终效果

1、打开原图素材,把背景图层复制一层,选择菜单:滤镜 > 智能滤镜(需要CS3及以上版本才有),确定后执行:滤镜 > 模糊 > 高斯模糊,参数设置如下图,确定后双击智能滤镜滑块,模式设置为滤色,不透明度设为:69%。
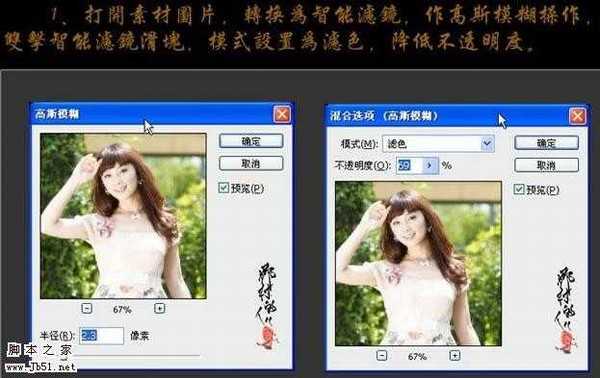

2、创建通道混合器调整图层,参数设置如下图,确定后把图层混合模式改为“柔光”,用黑色画笔把人物部分擦出来。
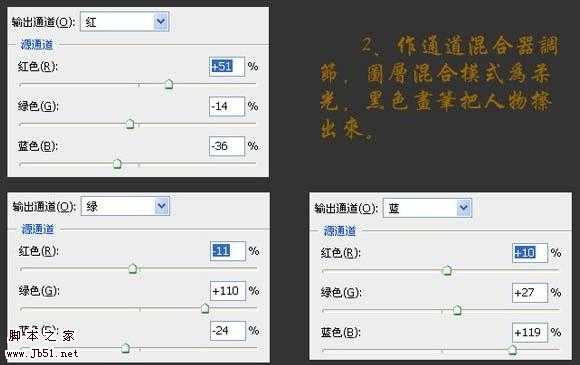
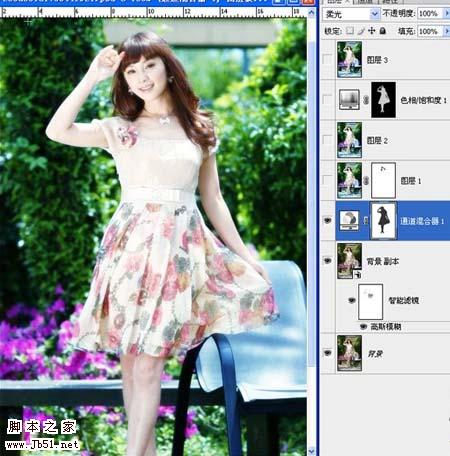
3、新建一个图层,按Ctrl + Alt + Shift + E 盖印图层,适当做降噪处理。
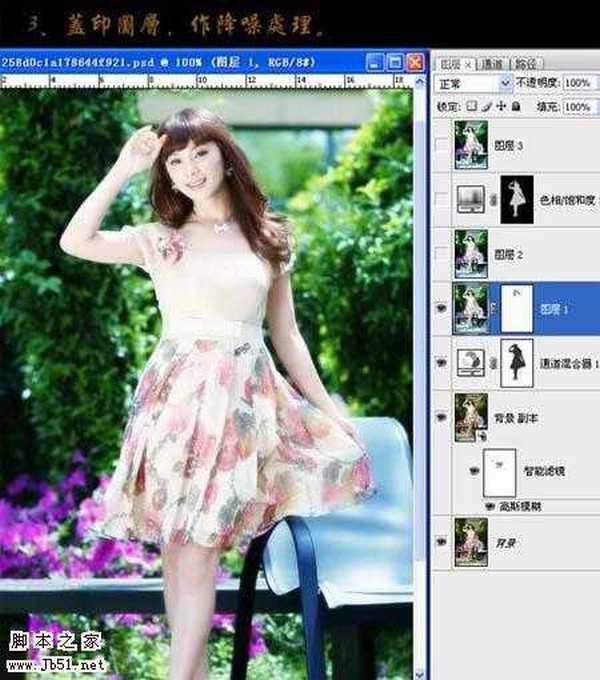
4、新建一个图层,盖印图层,适当把图层锐化一下。

5、载入通道混合器人物选区,创建色相/饱和度调整图层,参数设置如下图。
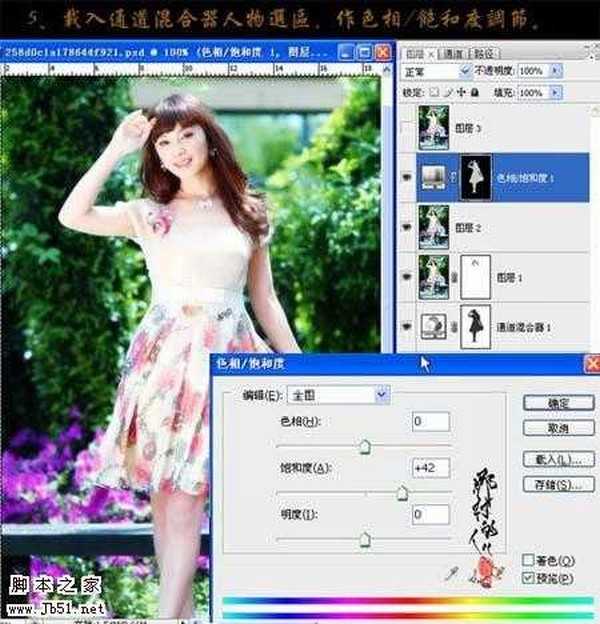
6、新建一个图层,盖印图层,对人物适当锐化一下,完成最终效果。
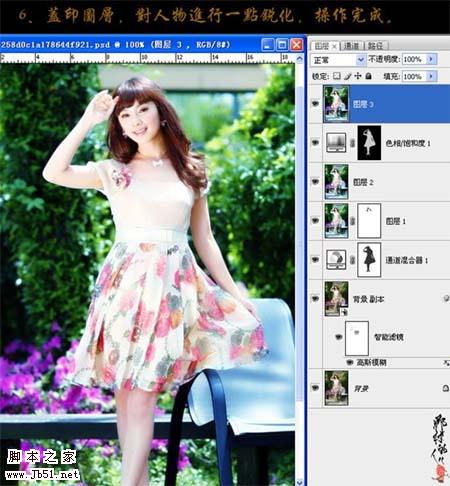

其它效果:

教程原图色调有点单一,感觉有点沉闷。作者通过一系列的调整。增加了一些艳丽的色彩,效果感觉舒服很多。唯一不足的是人物部分还是有点模糊。
原图

最终效果

1、打开原图素材,把背景图层复制一层,选择菜单:滤镜 > 智能滤镜(需要CS3及以上版本才有),确定后执行:滤镜 > 模糊 > 高斯模糊,参数设置如下图,确定后双击智能滤镜滑块,模式设置为滤色,不透明度设为:69%。
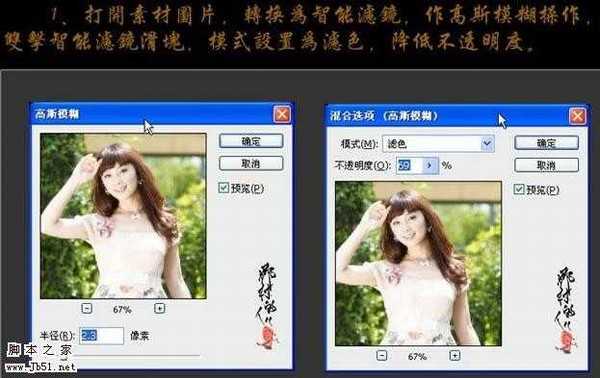

2、创建通道混合器调整图层,参数设置如下图,确定后把图层混合模式改为“柔光”,用黑色画笔把人物部分擦出来。
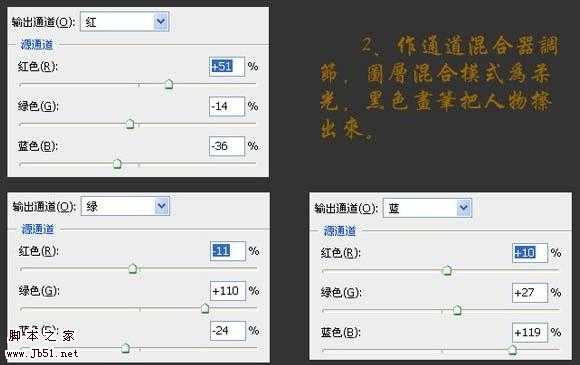
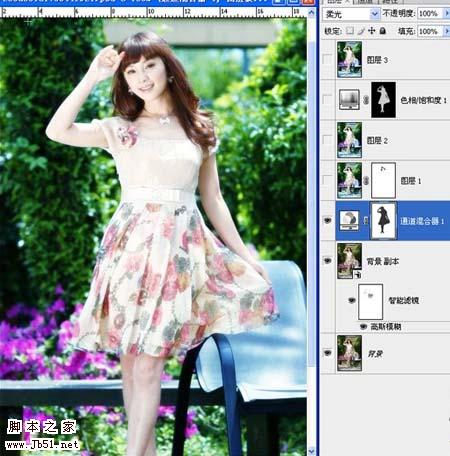
3、新建一个图层,按Ctrl + Alt + Shift + E 盖印图层,适当做降噪处理。
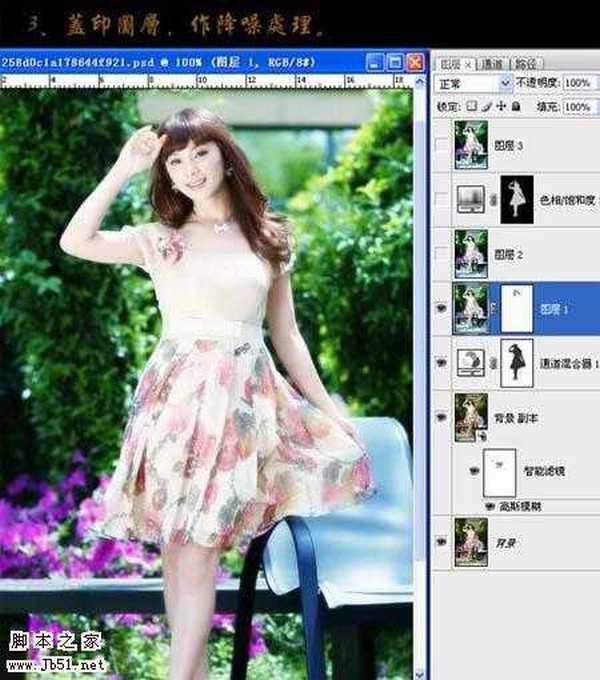
4、新建一个图层,盖印图层,适当把图层锐化一下。

5、载入通道混合器人物选区,创建色相/饱和度调整图层,参数设置如下图。
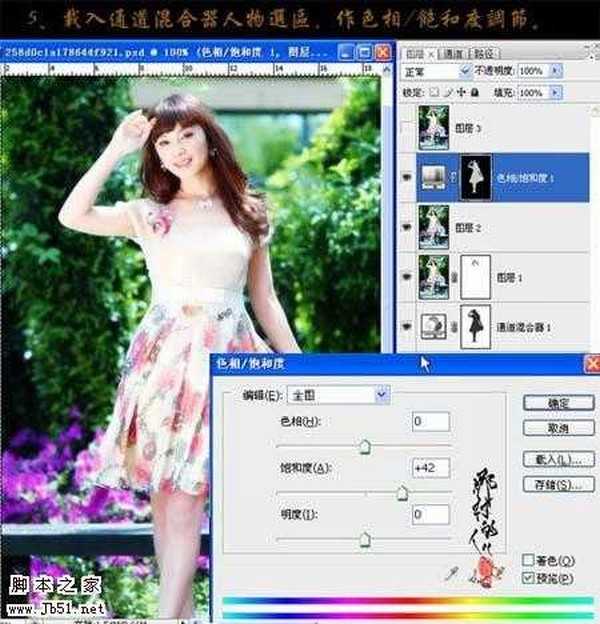
6、新建一个图层,盖印图层,对人物适当锐化一下,完成最终效果。
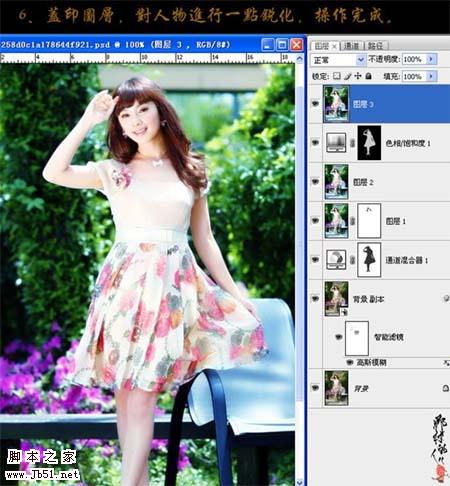

其它效果:

下一篇:Photoshop 快速给人物加上红润色调