Photoshop 调出照片高清暖色调
(编辑:jimmy 日期: 2025/10/9 浏览:3 次 )
来源:照片处理网 作者:那村的人儿
本教程的效果视觉感比较突出。大致调色过程:先通过一些图像处理,把图片适当压暗,聚好光。然后使用光照效果及调色工具调色即可。
原图

最终效果

1、打开原图素材,把背景图层复制一层,执行:图像 > 应用图像,参数设置如下图。
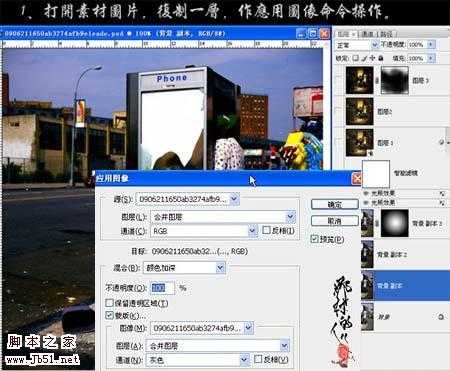
2、把当前操作图层复制一层,再执行:图像 > 应用图像,参数设置如下图。
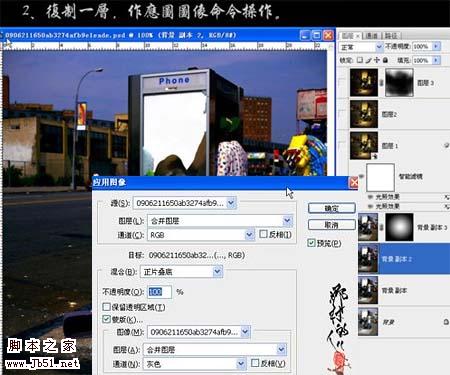
3、把当前图层复制一层,执行:图像 > 应用图像,参数设置如下图,确定后加上图岑蒙版,选择渐变工具,颜色设置为黑白,拉出透明到黑色径向渐变。
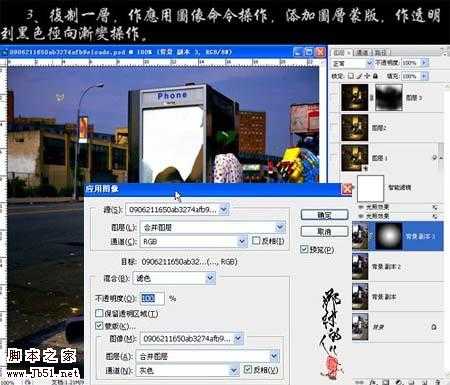
4、新建一个图层,按Ctrl + Alt + Shift + E 盖印图层,执行:滤镜 > 智能滤镜。再执行:滤镜 > 渲染 > 光照效果,参数设置如下图。

5、再执行:滤镜 > 渲染 > 光照效果,参数设置如下图。
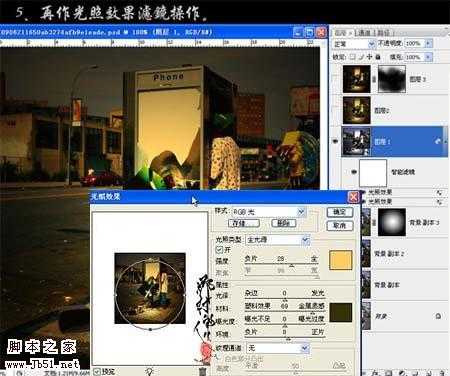
6、新建一个图层,盖印图层,适当的把图层锐化一下。
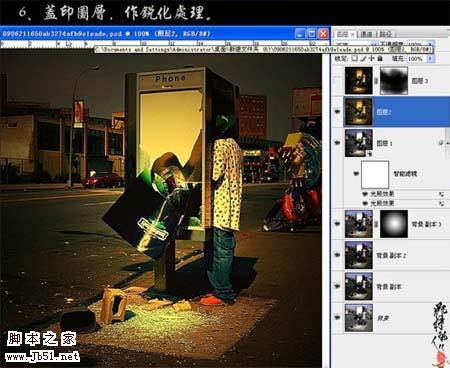
7、新建一个图层,盖印图层,执行:图像 > 应用图像,参数设置如下图。确定后加上图层蒙版,用黑色画笔擦去不需要操作的部位。
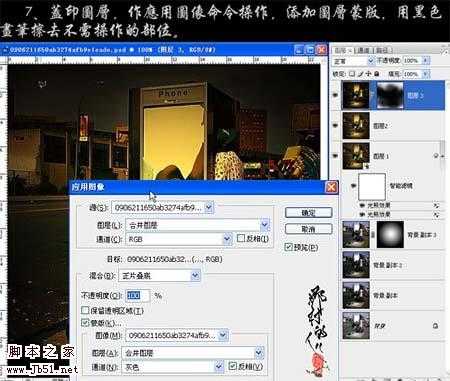
8、创建色彩平衡调整图层,参数设置如下图,确定后,完成最终效果。
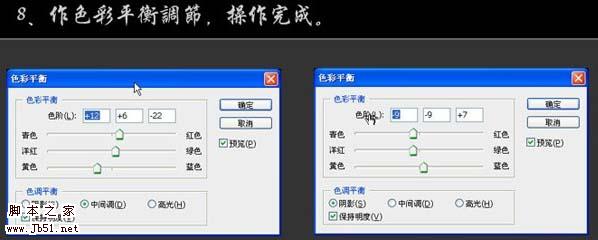
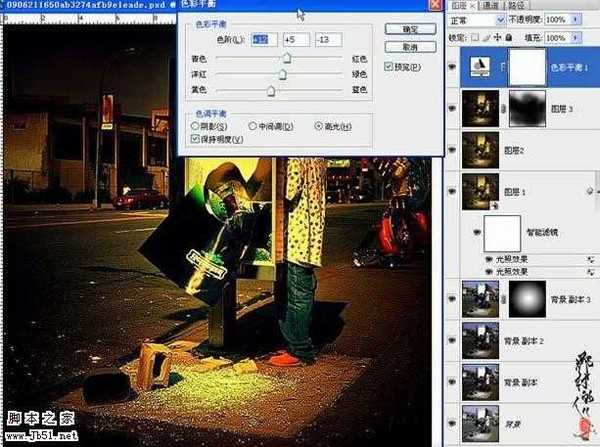
本教程的效果视觉感比较突出。大致调色过程:先通过一些图像处理,把图片适当压暗,聚好光。然后使用光照效果及调色工具调色即可。
原图

最终效果

1、打开原图素材,把背景图层复制一层,执行:图像 > 应用图像,参数设置如下图。
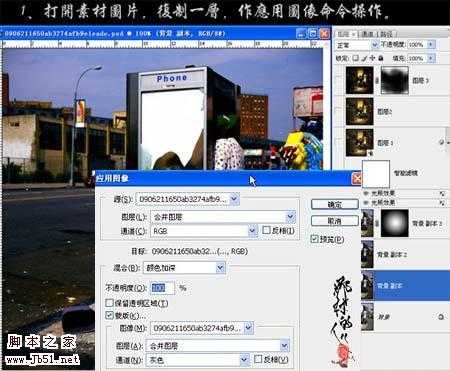
2、把当前操作图层复制一层,再执行:图像 > 应用图像,参数设置如下图。
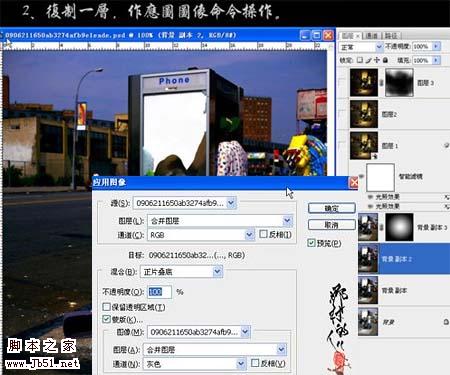
3、把当前图层复制一层,执行:图像 > 应用图像,参数设置如下图,确定后加上图岑蒙版,选择渐变工具,颜色设置为黑白,拉出透明到黑色径向渐变。
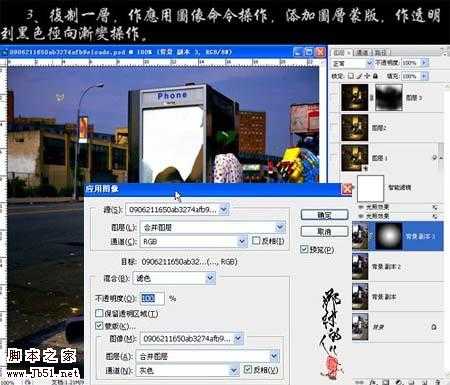
4、新建一个图层,按Ctrl + Alt + Shift + E 盖印图层,执行:滤镜 > 智能滤镜。再执行:滤镜 > 渲染 > 光照效果,参数设置如下图。

5、再执行:滤镜 > 渲染 > 光照效果,参数设置如下图。
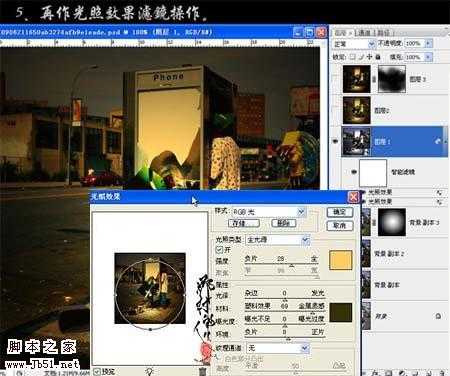
6、新建一个图层,盖印图层,适当的把图层锐化一下。
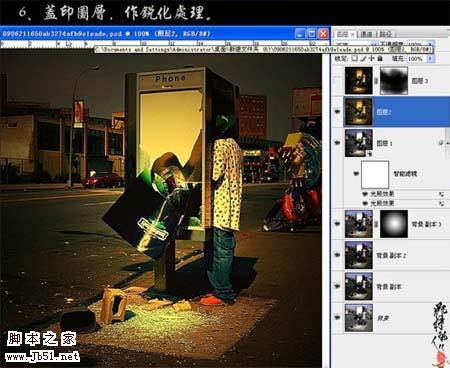
7、新建一个图层,盖印图层,执行:图像 > 应用图像,参数设置如下图。确定后加上图层蒙版,用黑色画笔擦去不需要操作的部位。
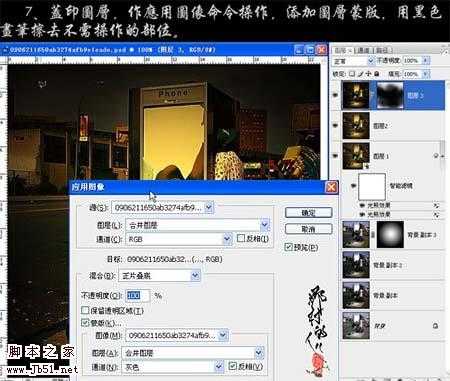
8、创建色彩平衡调整图层,参数设置如下图,确定后,完成最终效果。
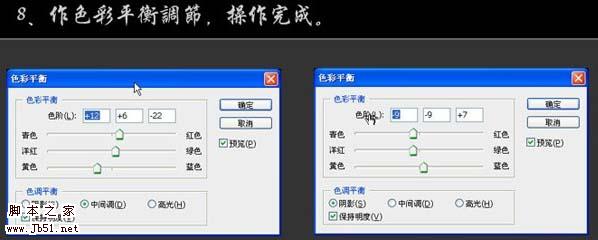
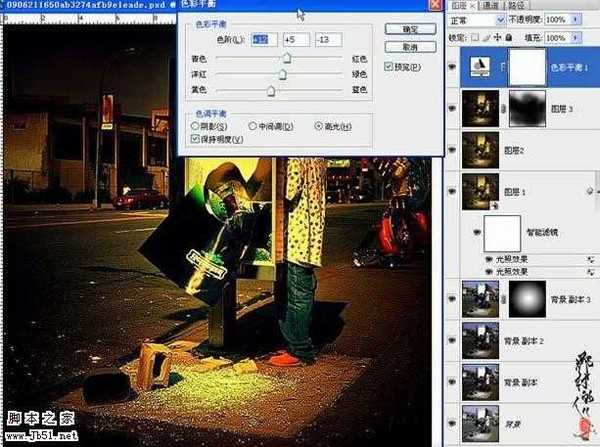
下一篇:Photoshop 人物个性中性色