Photoshop 人物照片清爽的甜美色
(编辑:jimmy 日期: 2025/10/9 浏览:3 次 )
来源:PSfeng 作者:秀才
本教程简单介绍粉红色人物调色方法。作者用到的调色工具较多,并在不同的模式下调整细微的颜色。虽然总体效果跟原图差别不大,不过颜色感觉丰富和细腻很多。
原图

最终效果
 1、打开素材复制一层,磨皮。可以使用外挂滤镜。本教程使用Noiseware滤镜磨皮。
1、打开素材复制一层,磨皮。可以使用外挂滤镜。本教程使用Noiseware滤镜磨皮。

2、创建可选颜色调整图层,参数设置如图。
 3、新建一个图层,盖印图层。选择菜单:图像 > 模糊 > Lab颜色,选择不合拼,点通道面板,把a通道复制到b通道,回到图层面板图层混合模式改为“叠加”,图层不透明度改为:40%。
3、新建一个图层,盖印图层。选择菜单:图像 > 模糊 > Lab颜色,选择不合拼,点通道面板,把a通道复制到b通道,回到图层面板图层混合模式改为“叠加”,图层不透明度改为:40%。
4、新建一个图层,盖印图层,选择菜单:图像 > 模式 > RGB颜色,选择不合拼。

5、新建可选颜色调整图层,对皮肤进行微调,添加蒙版用黑色画笔把头发擦出来。
 6、创建色相/饱和度调整图层,把红色提高,黄色降下来,用黑色画笔把头发部分擦出来。
6、创建色相/饱和度调整图层,把红色提高,黄色降下来,用黑色画笔把头发部分擦出来。
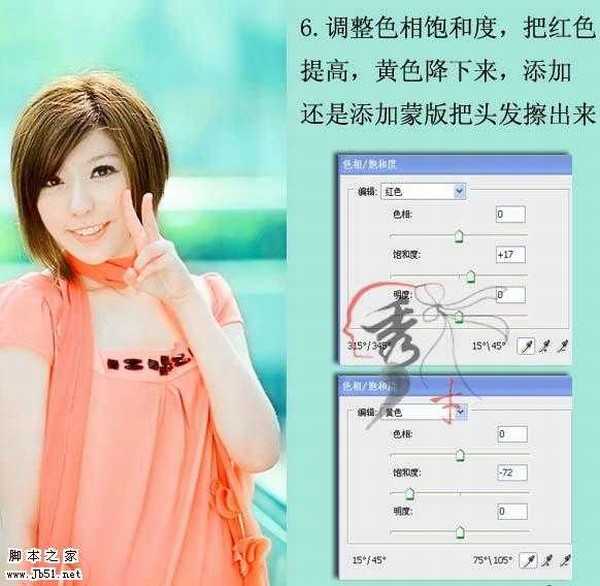
7、创建色阶调整图层,参数设置如下图。
 8、新建一个图层,盖印图层,给人物液化处理。
8、新建一个图层,盖印图层,给人物液化处理。

9、新建色彩平衡调整图层,参数设置如下图。

10、新建一个图层,盖印图层,执行:滤镜 > 锐化 > USM 锐化,参数设置如下图,确定后完成最终效果。

本教程简单介绍粉红色人物调色方法。作者用到的调色工具较多,并在不同的模式下调整细微的颜色。虽然总体效果跟原图差别不大,不过颜色感觉丰富和细腻很多。
原图

最终效果
 1、打开素材复制一层,磨皮。可以使用外挂滤镜。本教程使用Noiseware滤镜磨皮。
1、打开素材复制一层,磨皮。可以使用外挂滤镜。本教程使用Noiseware滤镜磨皮。 
2、创建可选颜色调整图层,参数设置如图。
 3、新建一个图层,盖印图层。选择菜单:图像 > 模糊 > Lab颜色,选择不合拼,点通道面板,把a通道复制到b通道,回到图层面板图层混合模式改为“叠加”,图层不透明度改为:40%。
3、新建一个图层,盖印图层。选择菜单:图像 > 模糊 > Lab颜色,选择不合拼,点通道面板,把a通道复制到b通道,回到图层面板图层混合模式改为“叠加”,图层不透明度改为:40%。4、新建一个图层,盖印图层,选择菜单:图像 > 模式 > RGB颜色,选择不合拼。

5、新建可选颜色调整图层,对皮肤进行微调,添加蒙版用黑色画笔把头发擦出来。
 6、创建色相/饱和度调整图层,把红色提高,黄色降下来,用黑色画笔把头发部分擦出来。
6、创建色相/饱和度调整图层,把红色提高,黄色降下来,用黑色画笔把头发部分擦出来。 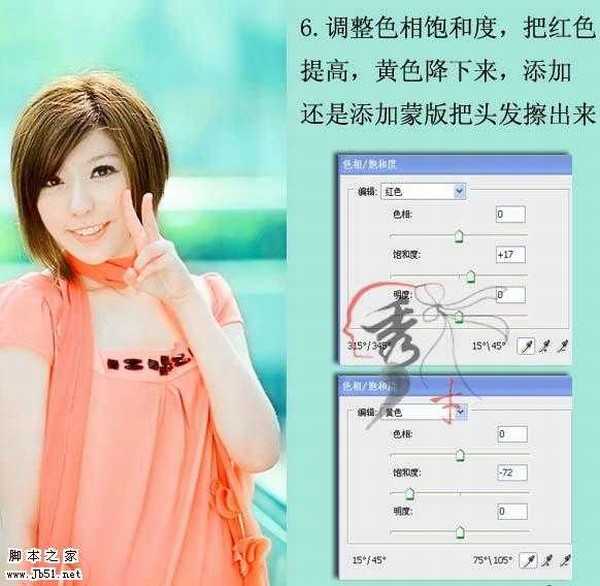
7、创建色阶调整图层,参数设置如下图。
 8、新建一个图层,盖印图层,给人物液化处理。
8、新建一个图层,盖印图层,给人物液化处理。 
9、新建色彩平衡调整图层,参数设置如下图。

10、新建一个图层,盖印图层,执行:滤镜 > 锐化 > USM 锐化,参数设置如下图,确定后完成最终效果。

下一篇:Photoshop 颓废风格的人物插画效果