Photoshop 人物照片漂亮的淡青色
(编辑:jimmy 日期: 2025/10/9 浏览:3 次 )
来源:23ps 作者:Liulinchi
本教程调色非常不错,原素材图感觉非常灰暗,很难体现人物的青春活力。作者加亮了图片,把色调调成淡青色,这样感觉清爽很多。
原图

最终效果
 1、打开原图,复制一层,模式滤色,不透明度70%,效果如下:
1、打开原图,复制一层,模式滤色,不透明度70%,效果如下:

2、盖印图层,对红色通道执行:图像 > 应用图像,参数和效果如下:

3、新建可选颜色调整层,参数如下:
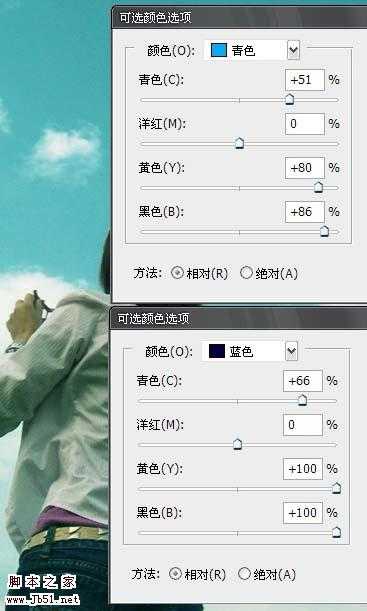 4、盖印图层,ctrl+alt+shift+~选区高光,复制一层,模式柔光,再复制一层,效果如下:
4、盖印图层,ctrl+alt+shift+~选区高光,复制一层,模式柔光,再复制一层,效果如下:

5、盖印图层,图像模式转到Lab,选择拼合,将明度通道ctrl+a全选,ctrl+c复制,在历史记录里,选择Lab之前一步,ctrl+v粘贴到图层,不透明度35%。效果如下:

6、盖印图层,模式柔光,不透明度25%,再盖印,高斯模糊3像素,模式柔光,不透明度25%,效果如下:
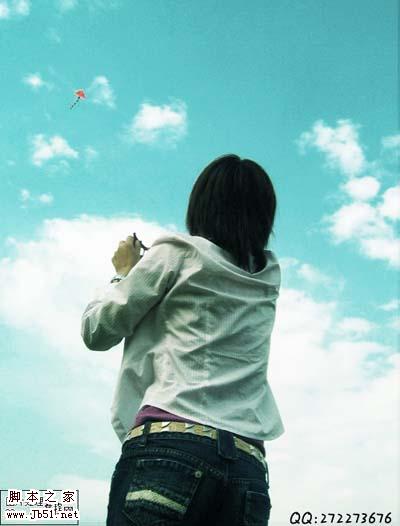 7、盖印图层,加上亮角和镜头光晕,效果如下:
7、盖印图层,加上亮角和镜头光晕,效果如下:
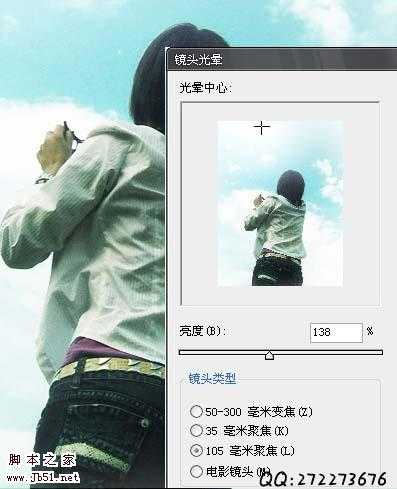
8、加上边框、别针和文字,完成最终效果:

本教程调色非常不错,原素材图感觉非常灰暗,很难体现人物的青春活力。作者加亮了图片,把色调调成淡青色,这样感觉清爽很多。
原图

最终效果
 1、打开原图,复制一层,模式滤色,不透明度70%,效果如下:
1、打开原图,复制一层,模式滤色,不透明度70%,效果如下: 
2、盖印图层,对红色通道执行:图像 > 应用图像,参数和效果如下:

3、新建可选颜色调整层,参数如下:
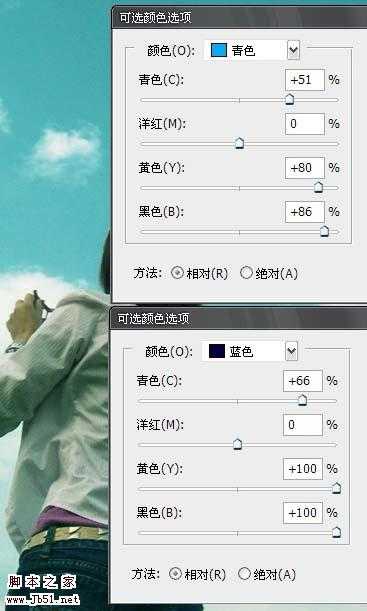 4、盖印图层,ctrl+alt+shift+~选区高光,复制一层,模式柔光,再复制一层,效果如下:
4、盖印图层,ctrl+alt+shift+~选区高光,复制一层,模式柔光,再复制一层,效果如下: 
5、盖印图层,图像模式转到Lab,选择拼合,将明度通道ctrl+a全选,ctrl+c复制,在历史记录里,选择Lab之前一步,ctrl+v粘贴到图层,不透明度35%。效果如下:

6、盖印图层,模式柔光,不透明度25%,再盖印,高斯模糊3像素,模式柔光,不透明度25%,效果如下:
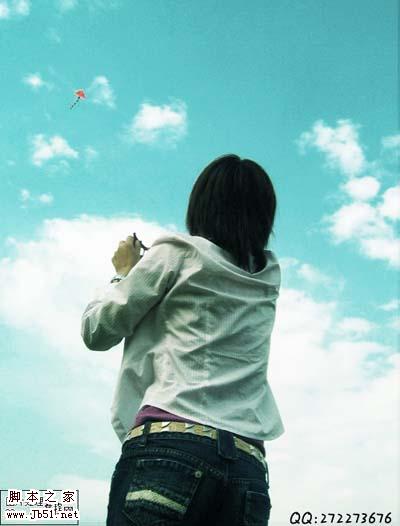 7、盖印图层,加上亮角和镜头光晕,效果如下:
7、盖印图层,加上亮角和镜头光晕,效果如下: 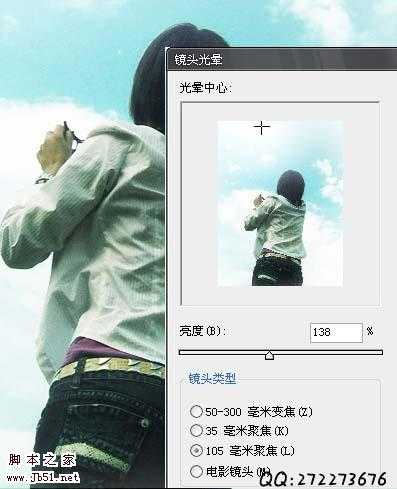
8、加上边框、别针和文字,完成最终效果:

下一篇:CoreDraw 制作三维卡通斑马