Photoshop 滤镜制作脱落的墙壁效果
(编辑:jimmy 日期: 2025/10/9 浏览:3 次 )
来源:火星时代动画 作者:王敬
本教程部分纹理效果实在通道里面完成。这样做的好处是可以方便调用。很多滤镜效果可以使用现有通道的纹理。这样省去了重新制作纹理的过程。
最终效果
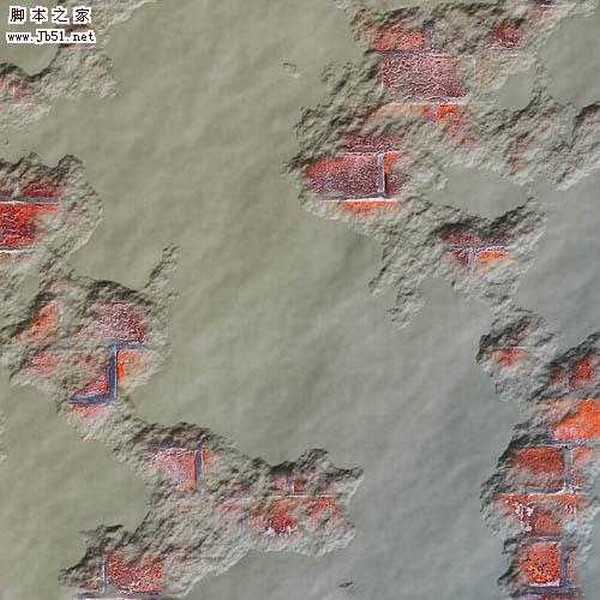
1、打开下图所示的墙壁素材,点通道面板,新建Alpha1通道,执行“云彩”滤镜。

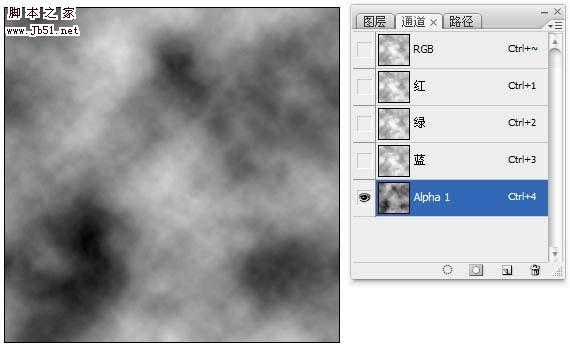 2、复制出“Alpha1副本”通道,调整色阶,将对比度增强,执行反相,以获得正确的选区。
2、复制出“Alpha1副本”通道,调整色阶,将对比度增强,执行反相,以获得正确的选区。
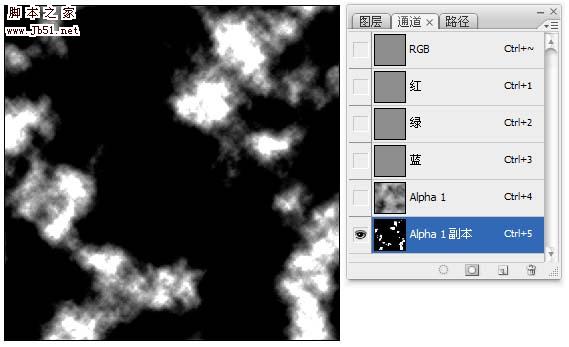
3、复制出“Alpha1副本2” 通道,继续调整色阶,再次增强对比度。
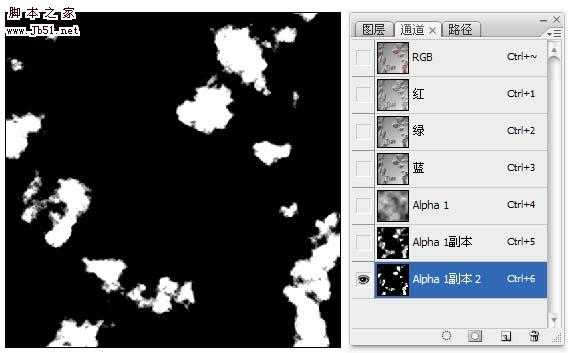
4、在三个通道中,前两个为作为光照效果的所需的纹理通道,“Alpha1通道”是为了获得墙面的不平整效果,“Alpha1通道副本”是为了获得破损部分,“Alpha1通道副本2”为删除不需要部分的选区通道。 在“砖墙”图片的上新建一个图层填充灰色,执行“光照效果”滤镜,“纹理通道”选择为“Alpha1”。
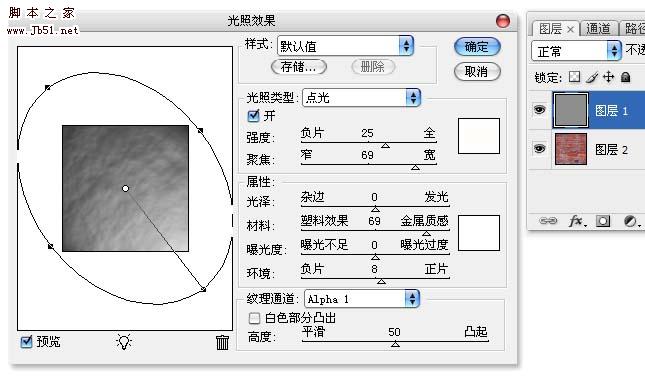 5、继续执行“光照效果”滤镜,“纹理通道”选择为“Alpha1副本”通道。
5、继续执行“光照效果”滤镜,“纹理通道”选择为“Alpha1副本”通道。

6、载入“Alpha1副本2”通道的选区,按Delete键删除,显露出背景图层的砖墙,完成最终效果。
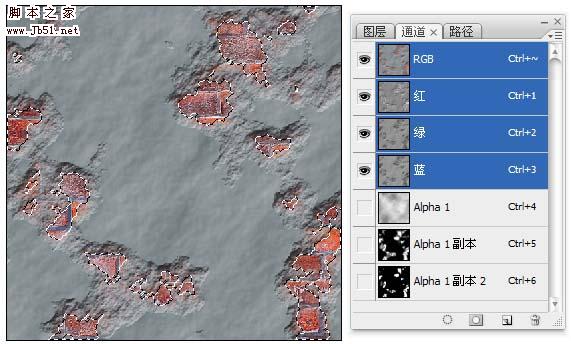
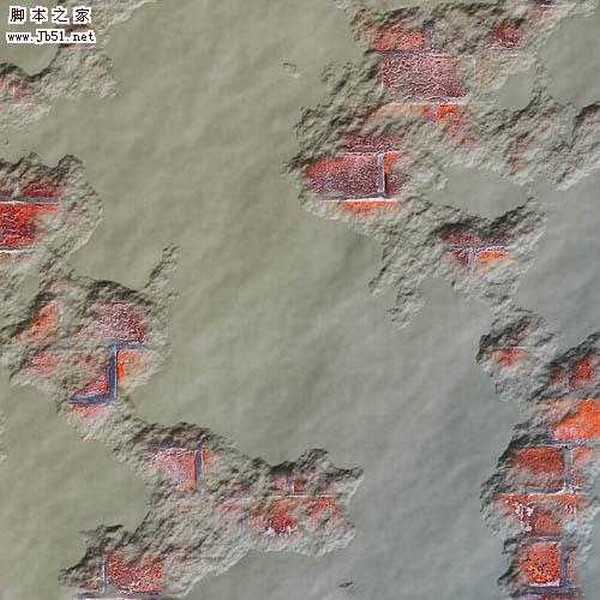
本教程部分纹理效果实在通道里面完成。这样做的好处是可以方便调用。很多滤镜效果可以使用现有通道的纹理。这样省去了重新制作纹理的过程。
最终效果
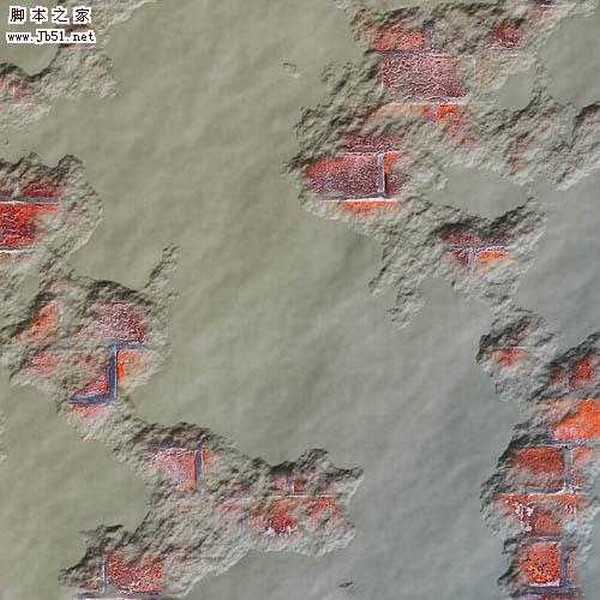
1、打开下图所示的墙壁素材,点通道面板,新建Alpha1通道,执行“云彩”滤镜。

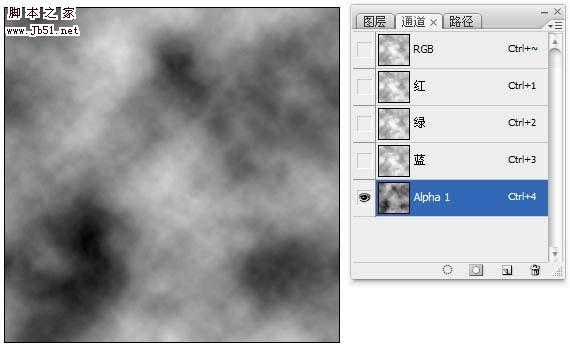 2、复制出“Alpha1副本”通道,调整色阶,将对比度增强,执行反相,以获得正确的选区。
2、复制出“Alpha1副本”通道,调整色阶,将对比度增强,执行反相,以获得正确的选区。 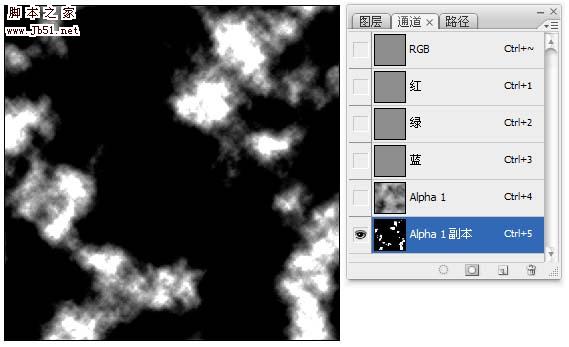
3、复制出“Alpha1副本2” 通道,继续调整色阶,再次增强对比度。
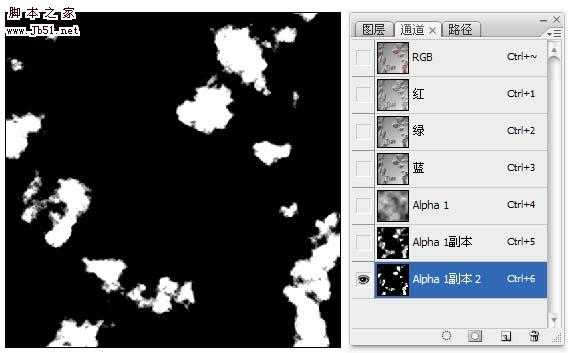
4、在三个通道中,前两个为作为光照效果的所需的纹理通道,“Alpha1通道”是为了获得墙面的不平整效果,“Alpha1通道副本”是为了获得破损部分,“Alpha1通道副本2”为删除不需要部分的选区通道。 在“砖墙”图片的上新建一个图层填充灰色,执行“光照效果”滤镜,“纹理通道”选择为“Alpha1”。
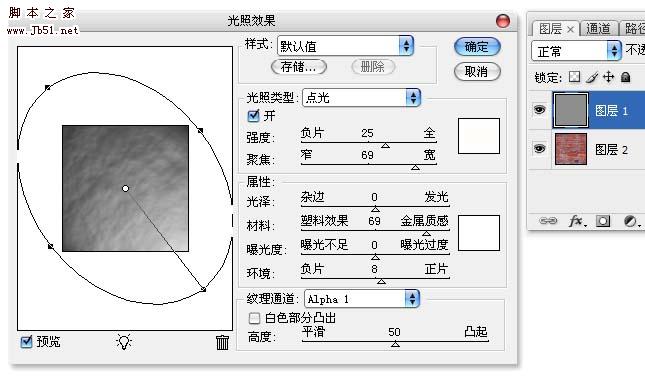 5、继续执行“光照效果”滤镜,“纹理通道”选择为“Alpha1副本”通道。
5、继续执行“光照效果”滤镜,“纹理通道”选择为“Alpha1副本”通道。 
6、载入“Alpha1副本2”通道的选区,按Delete键删除,显露出背景图层的砖墙,完成最终效果。
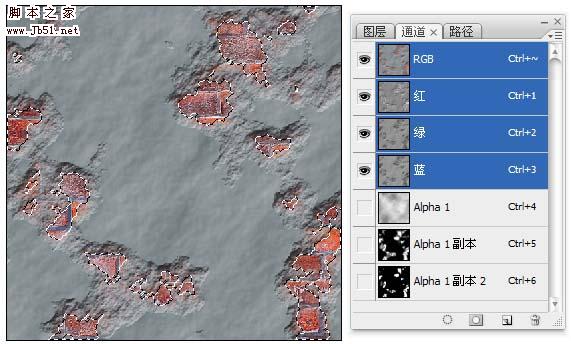
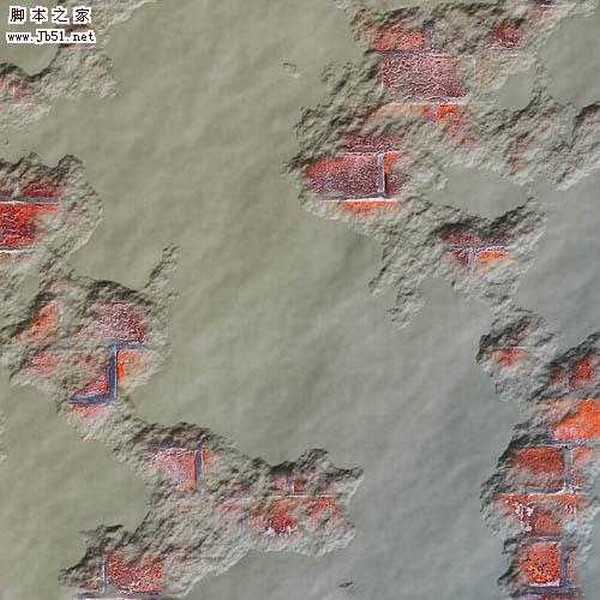
下一篇:Photoshop 几步打造美女通透亮丽效果