来源:数码影像馆 作者:生命不言败
本教程调色比较简单,主色调以青黄色为主。这种色调比较常见,调色方法也比较简单。作者调色的过程不多,也不需要太多的细节处理。
原图

最终效果

1、打开原图素材,点通道面板,选择蓝色通道,执行图像/应用图像命令。

2、选择绿色通道,执行图像/应用图像命令。
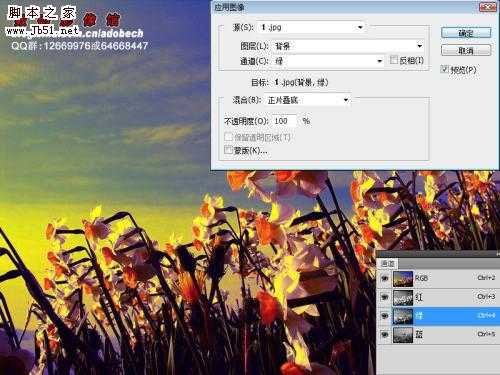
3、图层/新建调整图层/曲线。
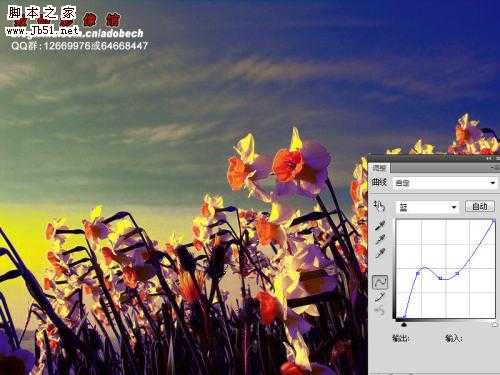
4、图层/新建调整图层/通道混合器。

5、图层/新建调整图层/可选颜色。
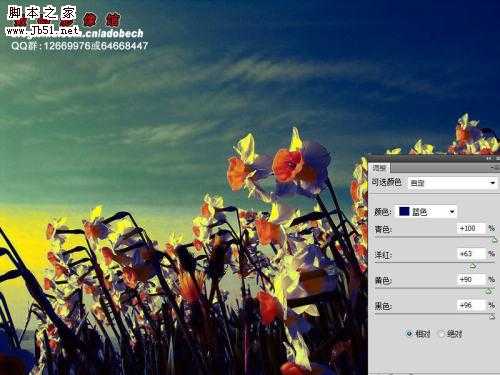
6、新建一个图层,盖印图层,执行:滤镜/杂色/减少杂色。
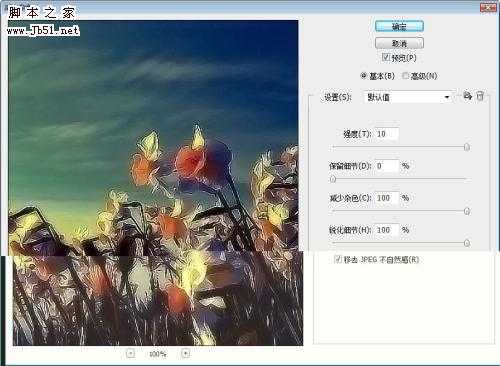
7、新建一个图层盖印图层,图层混合模式改为“变暗”。

8、添加文字了,水泡,完成最终效果。
