photoshop 快速两步调出照片柔和的暗黄色
(编辑:jimmy 日期: 2025/10/9 浏览:3 次 )
来源:形色主义 作者:乱糟糟的季节
本教程调色过程就两步,首先是把照片的边角部分压暗,然后用色阶工具稍微调色即可。也可以适当锐化一下。虽然步骤少,不过效果还是蛮不错的。
原图

最终效果
 1、首先要建立暗角,先用选区工具选择不需要压暗的区域大羽化后反选,建新色阶调整图层,用色阶压暗四角,如不合适可在蒙板中稍加处理。 这里我用的色阶调整层的混合模式是-亮度 这样的模式只改变明度,而不影响饱和度。
1、首先要建立暗角,先用选区工具选择不需要压暗的区域大羽化后反选,建新色阶调整图层,用色阶压暗四角,如不合适可在蒙板中稍加处理。 这里我用的色阶调整层的混合模式是-亮度 这样的模式只改变明度,而不影响饱和度。


2、新建色阶调整图层,在各个通道中做如下调整。



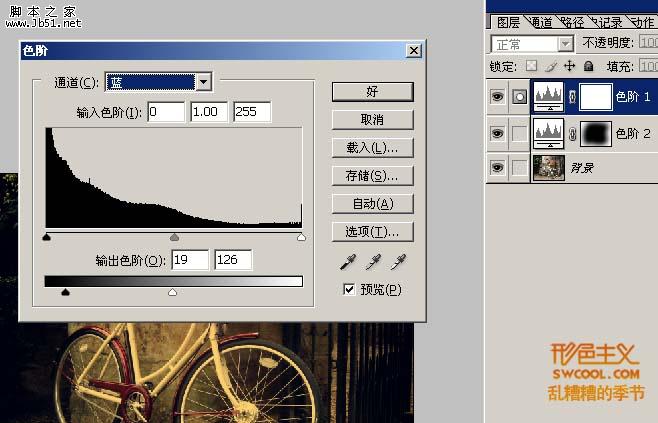
调整结束,最后整体锐化。 这是我的效果,当然会有些差异,但想想看只是两层色阶就得到这样的效果,还是我那句话,我是影楼后期,我得到了无与伦比的速度。
最后一点,看教程不要看数值,数值会影响你对各种教程的深入认识。
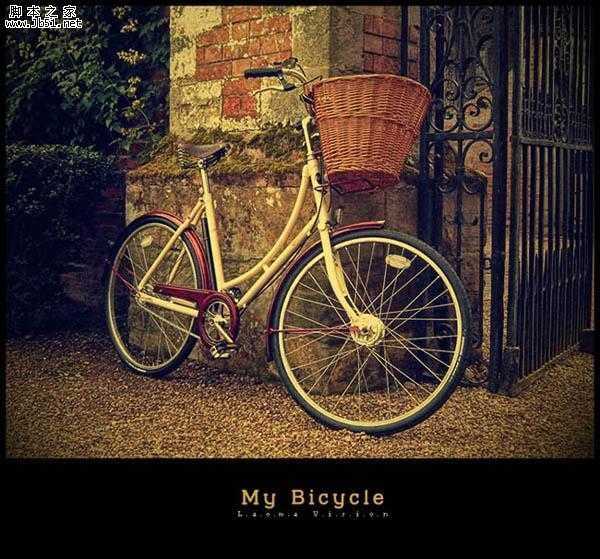
本教程调色过程就两步,首先是把照片的边角部分压暗,然后用色阶工具稍微调色即可。也可以适当锐化一下。虽然步骤少,不过效果还是蛮不错的。
原图

最终效果
 1、首先要建立暗角,先用选区工具选择不需要压暗的区域大羽化后反选,建新色阶调整图层,用色阶压暗四角,如不合适可在蒙板中稍加处理。 这里我用的色阶调整层的混合模式是-亮度 这样的模式只改变明度,而不影响饱和度。
1、首先要建立暗角,先用选区工具选择不需要压暗的区域大羽化后反选,建新色阶调整图层,用色阶压暗四角,如不合适可在蒙板中稍加处理。 这里我用的色阶调整层的混合模式是-亮度 这样的模式只改变明度,而不影响饱和度。

2、新建色阶调整图层,在各个通道中做如下调整。



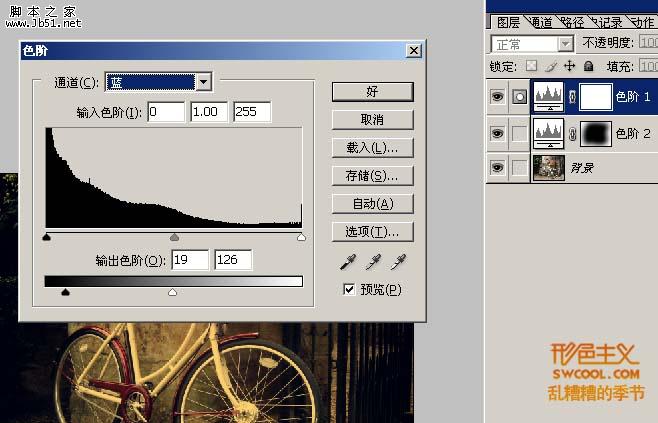
调整结束,最后整体锐化。 这是我的效果,当然会有些差异,但想想看只是两层色阶就得到这样的效果,还是我那句话,我是影楼后期,我得到了无与伦比的速度。
最后一点,看教程不要看数值,数值会影响你对各种教程的深入认识。
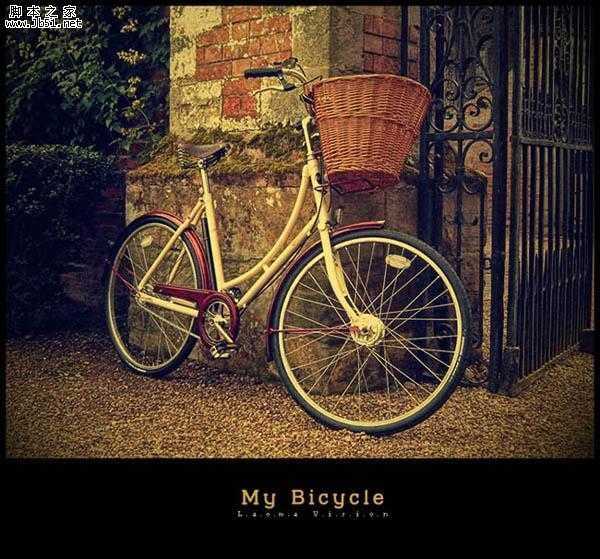
下一篇:Photoshop 人物细腻的古铜色肤色