Photoshop 个性的黑白天使
(编辑:jimmy 日期: 2025/10/9 浏览:3 次 )
来源:PS联盟 作者:Sener
本教程介绍黑白图片效果的制作。黑白图片比较讲究光感的调节,可以适当把主体部分调亮,背景部分调暗,这样可以非常鲜明的突出主体,也可以根据自己的创意做出其它视觉效果。
原图

最终效果
 1、打开原图素材,新建一个图层填充黑色,把前景颜色设置为白色,新建一个图层用柔角的画笔涂出一些不规则的高光区域如下图。
1、打开原图素材,新建一个图层填充黑色,把前景颜色设置为白色,新建一个图层用柔角的画笔涂出一些不规则的高光区域如下图。
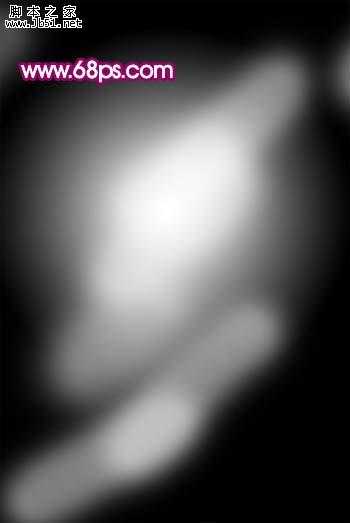
<图1>
2、新建一个图层,按字母“D”,把前背景颜色设置为默认的黑白,然后执行:滤镜 > 渲染 > 云彩,确定后按Ctrl + Alt + F 加强一下,效果如图2,然后把图层混合模式改为“叠加”,效果如图3。
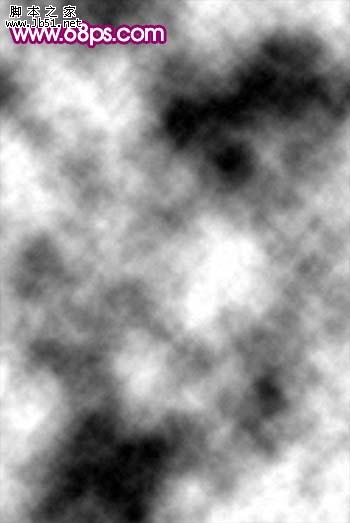
<图2>

<图3> 3、新建一个图层,执行:滤镜 > 渲染 > 云彩,确定后执行:滤镜 > 风格化 > 浮雕效果,参数设置如图4。确定后再执行:滤镜 > 其它 > 自定,数值默认,效果如图5。

<图4>
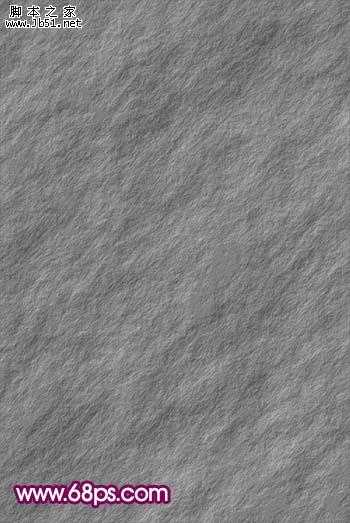
<图5>
4、把纹理图层混合模式改为“叠加”,效果如图6。

<图6>
5、把背景复制一层,按Ctrl + Shift + ] 置顶,然后用钢笔工具把人物部分抠出来,复制到新的图层,再把背景副本图层隐藏,效果如下图。

<图7> 6、打开图8所示的头发素材,抠出来复制进来放到人物图层的下面,适当给人物加上头发,如图9。

<图8>

<图9>
7、打开图10所示的翅膀素材,抠出来后(可直接按Ctrl + Alt + ~ 调出高光选区,按Ctrl + J 即可抠出翅膀),放到人物图层的下面适当的变形处理并复制做成翅膀效果,如图11。

<图10>

<图11> 8、回到人物图层,执行:图像 > 调整 > 亮度/对比度,参数设置如图12,效果如图13。
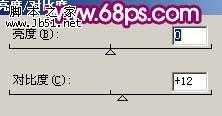
<图12>

<图13>
上一页12 下一页 阅读全文
本教程介绍黑白图片效果的制作。黑白图片比较讲究光感的调节,可以适当把主体部分调亮,背景部分调暗,这样可以非常鲜明的突出主体,也可以根据自己的创意做出其它视觉效果。
原图

最终效果
 1、打开原图素材,新建一个图层填充黑色,把前景颜色设置为白色,新建一个图层用柔角的画笔涂出一些不规则的高光区域如下图。
1、打开原图素材,新建一个图层填充黑色,把前景颜色设置为白色,新建一个图层用柔角的画笔涂出一些不规则的高光区域如下图。 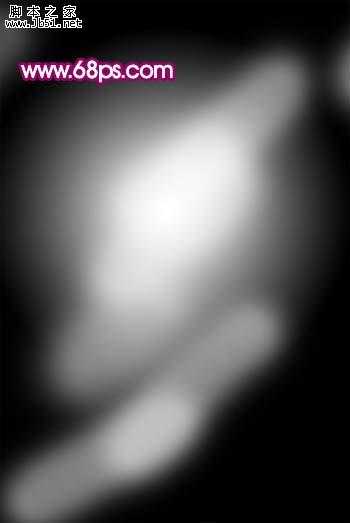
<图1>
2、新建一个图层,按字母“D”,把前背景颜色设置为默认的黑白,然后执行:滤镜 > 渲染 > 云彩,确定后按Ctrl + Alt + F 加强一下,效果如图2,然后把图层混合模式改为“叠加”,效果如图3。
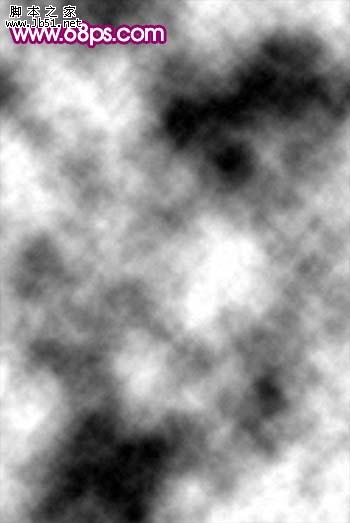
<图2>

<图3> 3、新建一个图层,执行:滤镜 > 渲染 > 云彩,确定后执行:滤镜 > 风格化 > 浮雕效果,参数设置如图4。确定后再执行:滤镜 > 其它 > 自定,数值默认,效果如图5。

<图4>
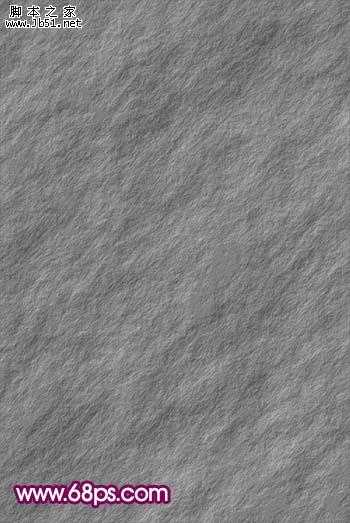
<图5>
4、把纹理图层混合模式改为“叠加”,效果如图6。

<图6>
5、把背景复制一层,按Ctrl + Shift + ] 置顶,然后用钢笔工具把人物部分抠出来,复制到新的图层,再把背景副本图层隐藏,效果如下图。

<图7> 6、打开图8所示的头发素材,抠出来复制进来放到人物图层的下面,适当给人物加上头发,如图9。

<图8>

<图9>
7、打开图10所示的翅膀素材,抠出来后(可直接按Ctrl + Alt + ~ 调出高光选区,按Ctrl + J 即可抠出翅膀),放到人物图层的下面适当的变形处理并复制做成翅膀效果,如图11。

<图10>

<图11> 8、回到人物图层,执行:图像 > 调整 > 亮度/对比度,参数设置如图12,效果如图13。
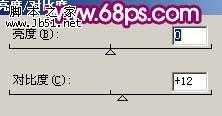
<图12>

<图13>
上一页12 下一页 阅读全文
下一篇:Photoshop 超酷的高清电影画面效果