Photoshop 人物照片柔美的紫色调
(编辑:jimmy 日期: 2025/10/9 浏览:3 次 )
来源:PS联盟 作者:Sener
本教程介绍简单的紫色效果调色方法。思路:先把人物稍微的磨皮,再用其它调色工具把人物脸部及皮肤部分质感加强一点。做好这里后用填充色来改变图片的整体色调。不一定要紫色,也可以用自己喜爱的颜色。最后就是一些细节的处理。
原图

最终效果
 1、打开原图素材,按Ctrl + J 把背景图层复制一层,执行:滤镜 > 模糊 > 高斯模糊,数值为4,确定后按住Alt 键添加图层蒙版,然后把前景颜色设置为白色,用画笔在人物脸部及皮肤有杂色的部位涂抹,给人物磨皮,效果如下图。
1、打开原图素材,按Ctrl + J 把背景图层复制一层,执行:滤镜 > 模糊 > 高斯模糊,数值为4,确定后按住Alt 键添加图层蒙版,然后把前景颜色设置为白色,用画笔在人物脸部及皮肤有杂色的部位涂抹,给人物磨皮,效果如下图。

<图1>
2、创建可选颜色调整图层,对红色及白色进行调整,参数设置如图2,3,效果如图4。
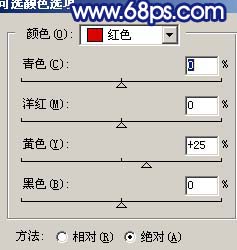
<图2>
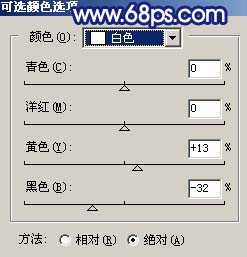
<图3>

<图4> 3、按Ctrl + Alt + ~ 调出高光选区,新建一个图层填充白色,然后把图层不透明度改为:40%,效果如下图。

<图5>
4、创建曲线调整图层,参数设置如图6,7,效果如图8。
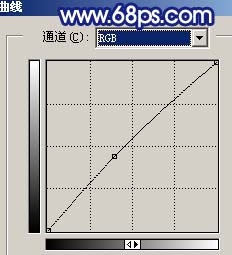
<图6>
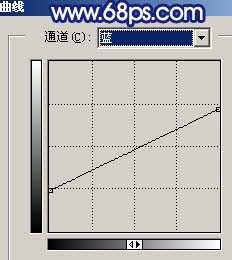
<图7>

<图8> 5、创建亮度/对比度调整图层,参数设置如图9,效果如图10。
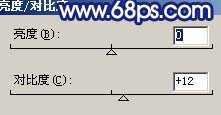
<图9>

<图10>
6、创建通道混合器调整图层,对蓝色进行调整,参数设置如图11,效果如图12。
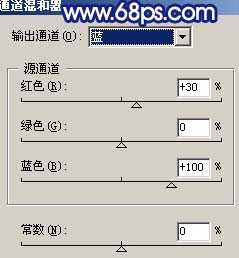
<图11>

<图12> 7、创建可选颜色调整图层,对蓝色进行调整,参数设置如图13,效果如图14。

<图13>

<图14>
8、新建一个图层,填充颜色:#733987,然后把图层混合模式改为“颜色”,加上图层蒙版用黑色画笔把人物部分擦出来,效果如下图。

<图15> 9、新建一个图层,按Ctrl + Alt + Shift + E 盖印图层,执行:滤镜 > 模糊 > 高斯模糊,数值为5,确定后加上图层蒙版用黑色画笔把人物部分擦出来,效果如下图。

<图16>
10、新建一个图层,盖印图层,执行:滤镜 > 模糊 > 高斯模糊,数值为4,确定后把图层不透明度改为:30%,效果如下图。

<图17> 11、新建一个图层,盖印图层,适当把图层锐化一下,可以用Topaz滤镜或者USM锐化,数值自己把握。

<图18>
12、选择减淡工具,曝光度为:10%稍微把人物脸部高光部分涂亮一点。

<图19>
13、最后整体调整下颜色和细节,完成最终效果。

<图20>
本教程介绍简单的紫色效果调色方法。思路:先把人物稍微的磨皮,再用其它调色工具把人物脸部及皮肤部分质感加强一点。做好这里后用填充色来改变图片的整体色调。不一定要紫色,也可以用自己喜爱的颜色。最后就是一些细节的处理。
原图

最终效果
 1、打开原图素材,按Ctrl + J 把背景图层复制一层,执行:滤镜 > 模糊 > 高斯模糊,数值为4,确定后按住Alt 键添加图层蒙版,然后把前景颜色设置为白色,用画笔在人物脸部及皮肤有杂色的部位涂抹,给人物磨皮,效果如下图。
1、打开原图素材,按Ctrl + J 把背景图层复制一层,执行:滤镜 > 模糊 > 高斯模糊,数值为4,确定后按住Alt 键添加图层蒙版,然后把前景颜色设置为白色,用画笔在人物脸部及皮肤有杂色的部位涂抹,给人物磨皮,效果如下图。 
<图1>
2、创建可选颜色调整图层,对红色及白色进行调整,参数设置如图2,3,效果如图4。
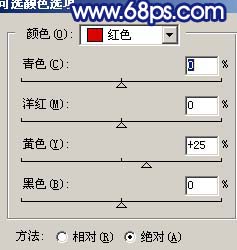
<图2>
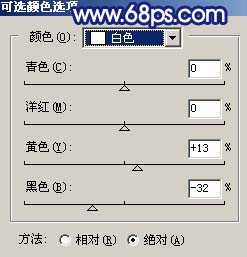
<图3>

<图4> 3、按Ctrl + Alt + ~ 调出高光选区,新建一个图层填充白色,然后把图层不透明度改为:40%,效果如下图。

<图5>
4、创建曲线调整图层,参数设置如图6,7,效果如图8。
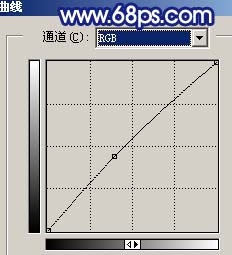
<图6>
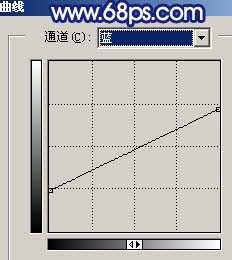
<图7>

<图8> 5、创建亮度/对比度调整图层,参数设置如图9,效果如图10。
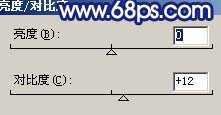
<图9>

<图10>
6、创建通道混合器调整图层,对蓝色进行调整,参数设置如图11,效果如图12。
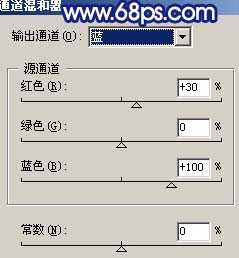
<图11>

<图12> 7、创建可选颜色调整图层,对蓝色进行调整,参数设置如图13,效果如图14。

<图13>

<图14>
8、新建一个图层,填充颜色:#733987,然后把图层混合模式改为“颜色”,加上图层蒙版用黑色画笔把人物部分擦出来,效果如下图。

<图15> 9、新建一个图层,按Ctrl + Alt + Shift + E 盖印图层,执行:滤镜 > 模糊 > 高斯模糊,数值为5,确定后加上图层蒙版用黑色画笔把人物部分擦出来,效果如下图。

<图16>
10、新建一个图层,盖印图层,执行:滤镜 > 模糊 > 高斯模糊,数值为4,确定后把图层不透明度改为:30%,效果如下图。

<图17> 11、新建一个图层,盖印图层,适当把图层锐化一下,可以用Topaz滤镜或者USM锐化,数值自己把握。

<图18>
12、选择减淡工具,曝光度为:10%稍微把人物脸部高光部分涂亮一点。

<图19>
13、最后整体调整下颜色和细节,完成最终效果。

<图20>
下一篇:Photoshop 超强美化偏色的人物照片