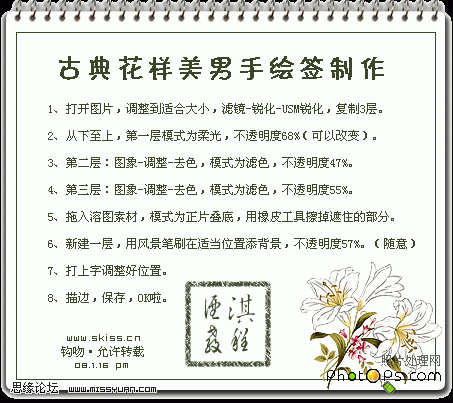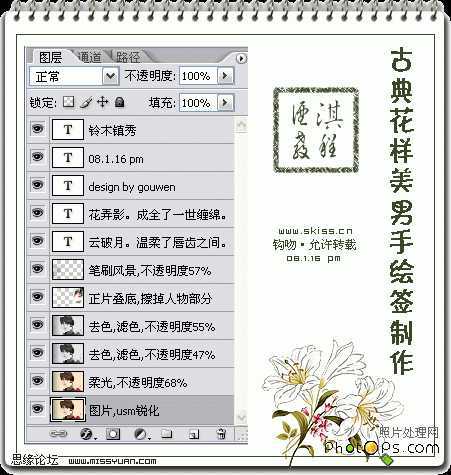Photoshop教程:古典花样美男签名
(编辑:jimmy 日期: 2025/11/5 浏览:3 次 )
本教程没有一步一张图示说明,制作的时候自己先根据效果图及文字提示来制作。主要是多次用到了图层混合模式,整体色彩及效果都非常不错!
最终效果
最终效果

1.打开人物素材调整到合适大小,执行菜单:滤镜 > 锐化 > USM锐化数值自己把握,然后把背景复制3层参考图层图示
2.冲下到上,第一层图层模式改为“柔光”,不透明度:68%
3.第二层:按Ctrl Shift U去色,图层混合模式改为“滤色”,不透明度为:47%
4.第三层:按Ctrl Shift U去色,图层混合模式改为为“滤色”,不透明度为:55%
5.拖入背景素材模式改为“正片叠底”,用橡皮工具擦掉遮住的部分。
6.新建一层,用风景笔刷在适当的位置添加背景。不透明度为:57%
7.大上文字并调整好大小位置
8.给文字描边完成最终效果
下一篇:非主流PS教程:流行色彩非主流